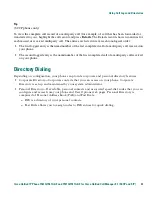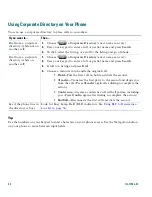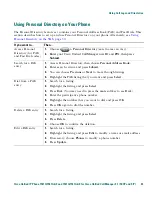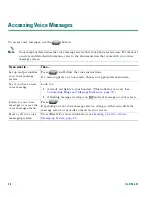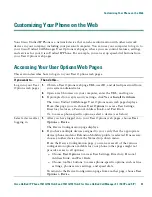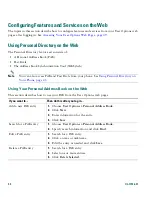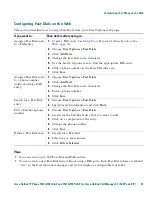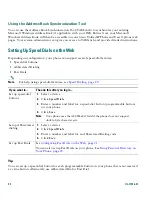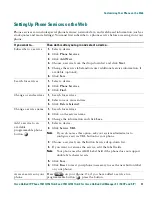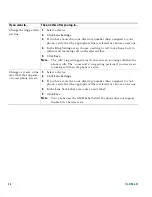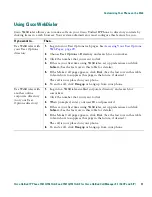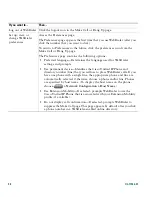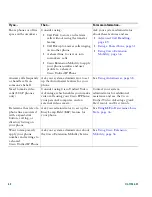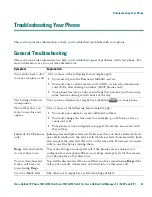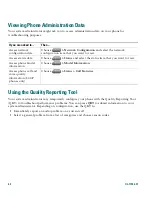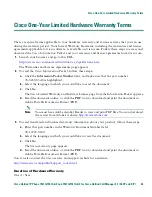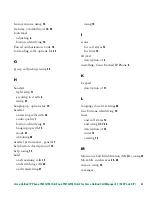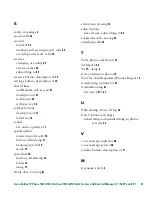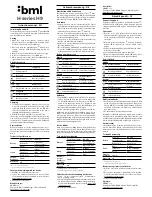Customizing Your Phone on the Web
Cisco Unified IP Phone 7961G/7961G-GE and 7941G/7941G-GE for Cisco Unified CallManager 5.1 (SCCP and SIP)
57
Using Cisco WebDialer
Cisco WebDialer allows you to make calls on your Cisco Unified IP Phone to directory contacts by
clicking items in a web browser. Your system administrator must configure this feature for you.
If you want to...
Then...
Use WebDialer with
your User Options
directory
1.
Log into your User Options web pages. See
Accessing Your User Options
Web Pages, page 49
.
2.
Choose
User Options > Directory
and search for a coworker.
3.
Click the number that you want to dial.
4.
If this is your first time using WebDialer, set up preferences and click
Submit
. (See the last row in this table for details.)
5.
If the Make Call page appears, click
Dial
. (See the last row in this table
to learn how to suppress this page in the future, if desired.)
The call is now placed on your phone.
6.
To end a call, click
Hangup
or hang up from your phone.
Use WebDialer with
another online
corporate directory
(not your User
Options directory)
1.
Log into a WebDialer-enabled corporate directory and search for
coworkers.
2.
Click the number that you want to dial.
3.
When prompted, enter your user ID and password.
4.
If this is your first time using WebDialer, set up preferences and click
Submit
. (See the last row in this table for details.)
5.
If the Make Call page appears, click
Dial
. (See the last row in this table
to learn how to suppress this page in the future, if desired.)
The call is now placed on your phone.
6.
To end a call, click
Hangup
or hang up from your phone.
Содержание 7961
Страница 2: ......
Страница 8: ...vi OL 11526 01 ...
Страница 78: ...70 OL 11526 01 web based services See User Options web pages 53 WebDialer 17 ...
Страница 79: ......