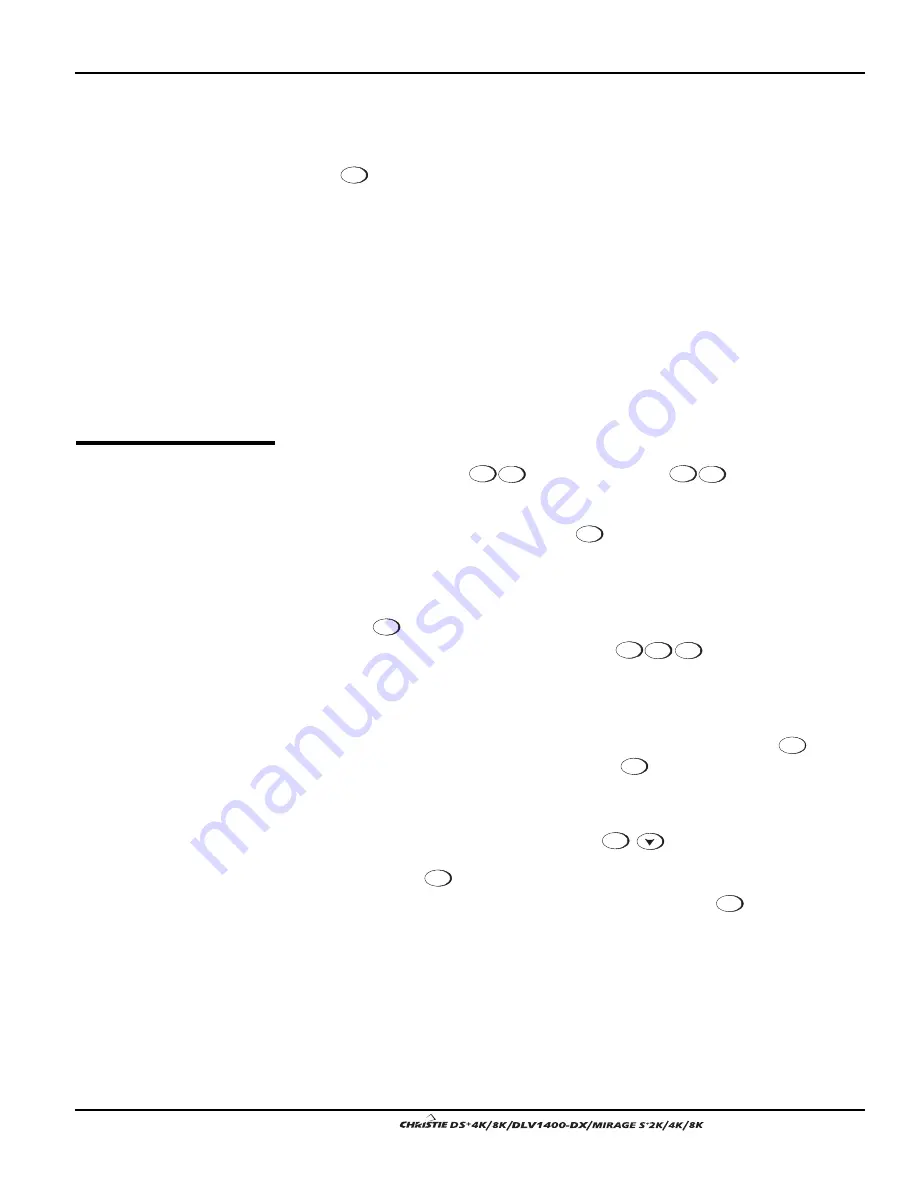
Section 3: Operation
User’s Manual 3-19
.
•
AUTO SOURCE:
If checked, (default), the projector can automatically locate
this channel when an incoming input signal matches. If not checked, the
projector can locate the selected channel only when it is directly selected via
Channel
on the keypad—and a change in input signal will not result in a channel
change.
•
LOCKED:
If checked, all of the image settings for this channel are disabled. If
unchecked (default), all available image settings can be adjusted as desired.
You cannot use Auto Setup with a locked channel.
•
PREVIOUS CHANNEL:
Select this option to see or change Channel Edit settings
for the previous channel in the Channel Setup list.
•
NEXT CHANNEL:
Select this option to see or change Channel Edit settings for
the next channel in the Channel Setup list.
The most commonly used options for image adjustments are accessed through two
menus: Size and Position (
1
Menu
)and Image Settings (
2
Menu
), both of which
appear in the Main menu. From either of these two menus, you can change settings
affecting the image from the current channel by working with the appropriate
slidebars, checkboxes and pull-down lists.
Exit
will return to the previous menu (or to
the presentation, if from the Main menu) and accept any changes you may have
entered. Settings are saved with the current channel.
From your presentation, you can access any of the individual options in these menus
by pressing
Menu
followed by the appropriate two-digit number representing their
location in the menu system. For example, press
2
3
Menu
to quickly access the
“Gamma” option in the Image Settings menu.
Note that for certain options, you may prefer to use a “direct key” from presentation
level to go directly to a particular option without traveling through the menu system
(note: available for certain display parameters only). For example, press
Contrast
to
access the “contrast” slidebar immediately. Press
Exit
to return to your presentation.
NOTES: 1) To hide these “direct” slidebars, disable the “Display Slidebars”
checkbox in the Menu Preferences menu. 2) To hide the entire menu system from
view, toggle the on-screen display by pressing
OSD
.
Use Auto Setup (
Auto
)
For a good and efficient first step in perfecting the image, press
Auto
. This initiates an
automated process in which the projector quickly optimizes critical display parameters
such as size, position, pixel tracking, etc., based on the type of incoming source data
detected. An Auto Setup can save considerable setup time, and you can still modify
the adjustments as desired using menu options described below.
3.5 Adjusting
the
Image
Before You Begin
'
Содержание DS+4K
Страница 2: ......
Страница 11: ...Section 2 Installation and Setup User s Manual 2 7 Figure 2 2 Vertical Offset Examples...
Страница 12: ...Section 2 Installation and Setup 2 8 User s Manual Figure 2 3 Lens Vertical Offsets...
Страница 14: ...Section 2 Installation and Setup 2 10 User s Manual Figure 2 5 Lens Horizontal Offsets...
Страница 22: ......
Страница 75: ...Section 3 Operation User s Manual 3 53 Figure 3 29 Customizing the Input Signal...
Страница 92: ......
Страница 102: ...Section 4 Maintenance 4 10 User s Manual Figure 4 8...
Страница 106: ......
Страница 120: ......
Страница 122: ......
Страница 124: ...Appendix C Serial Communication Cables C 2 User s Manual...
Страница 126: ...Appendix D Throw Distance D 2 User s Manual...
Страница 127: ...Appendix D Throw Distance User s Manual D 3...
Страница 128: ...Appendix D Throw Distance D 4 User s Manual...
Страница 129: ...Appendix D Throw Distance User s Manual D 5...
Страница 130: ...Appendix D Throw Distance D 6 User s Manual...
Страница 131: ...Appendix D Throw Distance User s Manual D 7...
Страница 132: ...Appendix D Throw Distance D 8 User s Manual...
Страница 133: ...Appendix D Throw Distance User s Manual D 9...
Страница 134: ...Appendix D Throw Distance D 10 User s Manual...






























