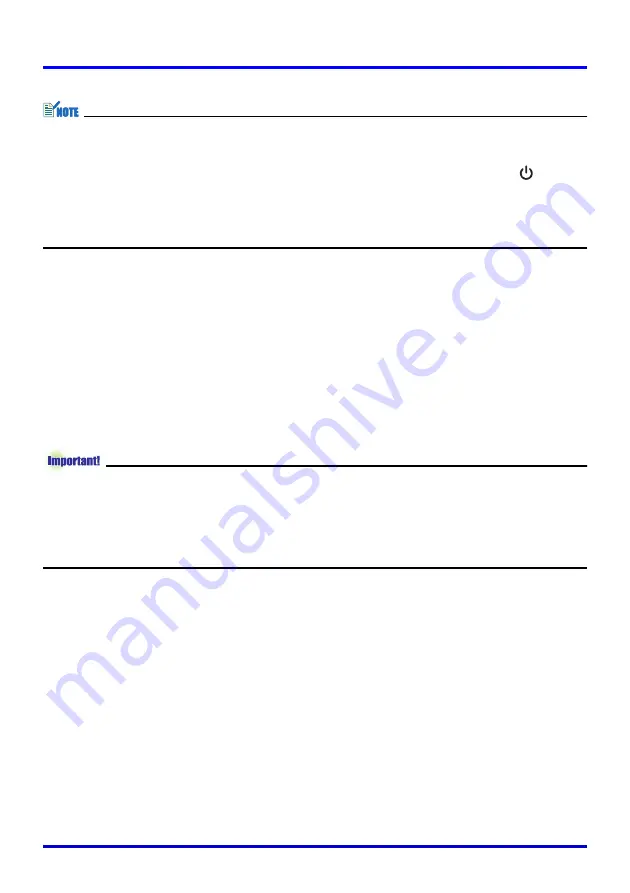
Using the Setup Menu
92
z
Besides the menu operation explained above, the following operations can also be used
to turn off key lock.
z
While the projector is on: Hold down the projector’s [ESC] key for about five seconds.
z
While the projector is off: Simultaneously hold down the projector’s [ESC] and [
]
(power) keys for about five seconds. This turns on the
projector and also turns off key lock.
z
You can use the above projector operations to turn off key lock if the remote controller
batteries unexpectedly go dead, etc.
■
Option Settings
J
Custom Logo Settings
With this sub-menu, you can cut part of the projected screen and use it to create an original
logo, which you can display for the startup screen, the no signal screen, and the mute
screen. An original logo that you create is called a “custom logo”. The custom logo settings
let you create a custom logo, view your custom logo, and perform other operations.
z
Custom logo settings cannot be configured when there is no input signal.
z
A single custom logo is stored, which is applied to all input sources.
Capturing a Custom Logo Image
You can create a custom logo by capturing part of an image that is currently being
projected by the projector.
z
The display size and position of a custom logo created by capturing an image depend on
the configuration of the following settings when you capture the image: Logo Vertical, Logo
Horizontal, Custom Logo Zoom, Background Color, and Resolution. Make sure that you
configure these settings the way you want before performing the image capture operation.
For details of these operations, see “Configuring Custom Logo Capture Settings” on page
95.






























