Отзывы:
Нет отзывов
Похожие инструкции для XJ 350 - XGA DLP Projector

C-1000
Бренд: VASTEX Страницы: 8
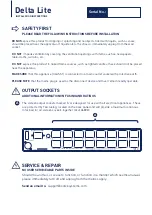
Delta Lite
Бренд: Isotek Страницы: 2

D13HD2-HS
Бренд: Christie Страницы: 107

TAB Series
Бренд: Kingpin Страницы: 4

in2120a series
Бренд: InFocus Страницы: 2

Matrix 3000
Бренд: Christie Страницы: 2

Little Glass House
Бренд: Liebert Страницы: 25

Z3472031K
Бренд: Barco Страницы: 14

FDP-DILA1
Бренд: Faroudja Страницы: 58

Burstberry Series
Бренд: KVANT Страницы: 29

A270B
Бренд: KVANT Страницы: 28

Architect 1000
Бренд: KVANT Страницы: 33

ED-S3170 series
Бренд: Hitachi Страницы: 64

ED-D10N
Бренд: Hitachi Страницы: 2

ED-X10 and
Бренд: Hitachi Страницы: 78

ED-X20 and
Бренд: Hitachi Страницы: 82

ED-D10N
Бренд: Hitachi Страницы: 201

ED-AW100N
Бренд: Hitachi Страницы: 202































