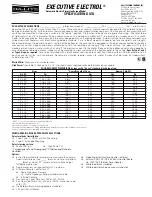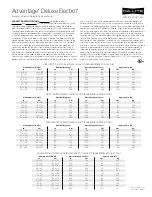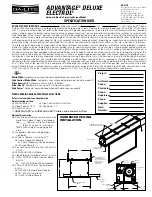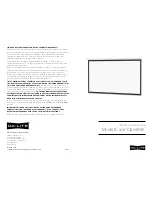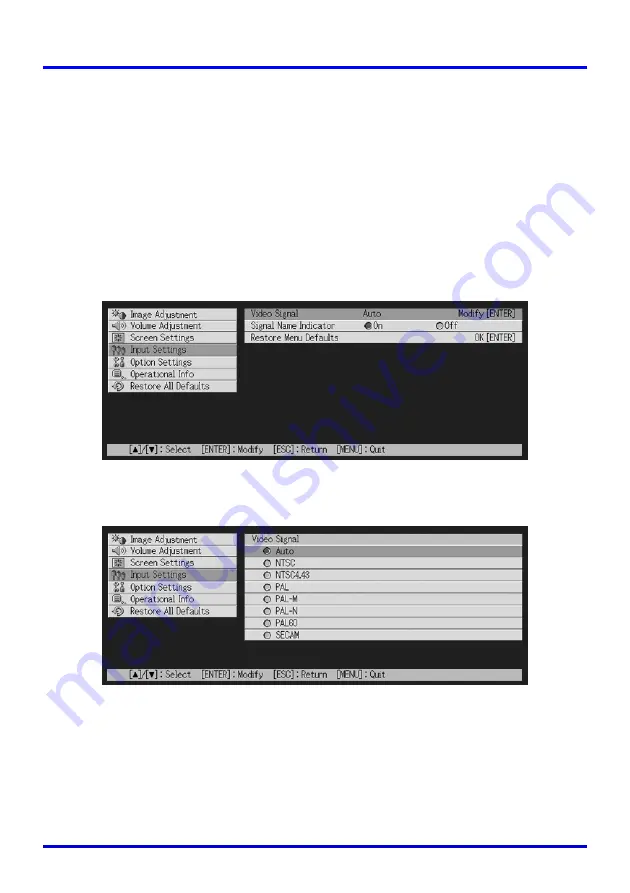
Using the Setup Menu
68
Setting Screen Type Sub-menu Item
This type of sub-menu item displays a separate screen that you use to configure its settings.
Examples: Image Adjustment
J
Gamma Mode; Option Settings
J
Language, etc.
Operation: The following example shows how to configure settings for Input Settings
J
Video Signal, S-Video Signal
1.
On the remote controller, press the [VIDEO] key to select the VIDEO
input terminal as the input source.
2.
Perform steps 2 through 4 under “Basic Setup Menu Operations” on
page 65. On the “Input Settings” main menu, select the “Video Signal”
sub-menu item.
3.
Press the [ENTER] key.
z
This displays the video signal selection screen shown below.
4.
Use the [
S
] and [
T
] keys to highlight the item you want to select, and
then press the [ENTER] key.
5.
After you are finished configuring the settings, press the [ESC] key to
close the setting screen and return to the sub-menu screen.
z
After you are finished, press the [MENU] key to exit the setup menu.