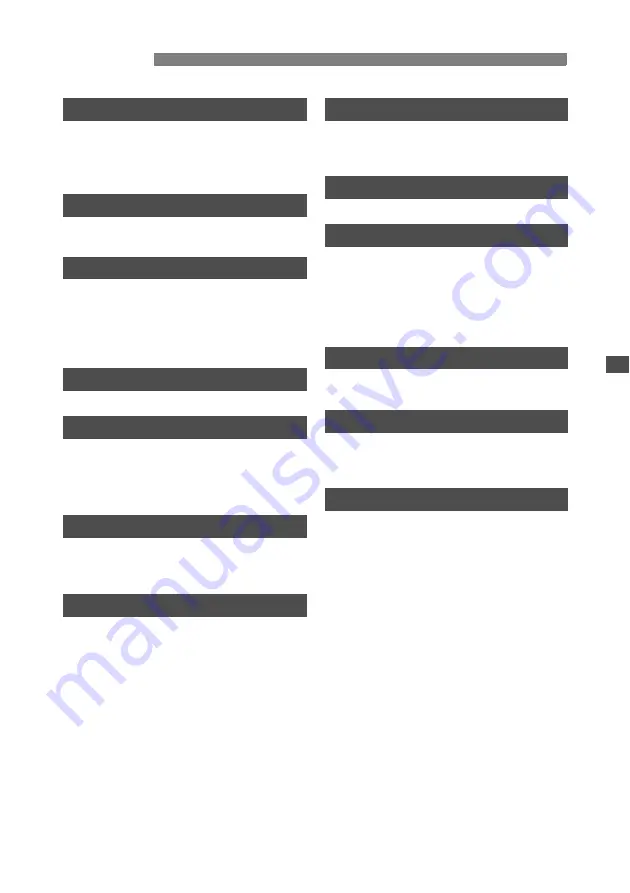
35
Index
A
Access point .......................................... 2, 11
Area of use .... Areas of Use and Restrictions
Attaching to a camera ................................. 4
Authentication............................................ 15
B
Browser Remote............................ 18, 19, 24
Button connection mode............................ 12
C
Camera Access Point.................................. 9
Camera ID ................................................. 18
Camera Settings........................................ 18
Channel ......... Areas of Use and Restrictions
Connection .................................................. 7
E
Encryption ................................................. 15
I
IEEE 802.11a/b/g/n
...................... Areas of Use and Restrictions
Infrastructure ............................................. 11
IP address ................................................. 16
M
MAC address....................................... 21, 32
Media server.............................................. 27
Messages .................................................. 32
N
Network ................................................. 7, 31
Network configuration.......................... 17, 27
P
Password ............................................ 19, 25
PIN code connection mode....................... 13
Port number .............................................. 18
R
Router ................................................... 7, 31
S
Search for access points....................... 7, 14
Shared key................................................ 15
SSID.................................................... 14, 15
Status screens .......................................... 21
Stealth functions ....................................... 15
Subnet mask ............................................. 16
T
TCP/IP settings ................................... 16, 21
Troubleshooting ........................................ 30
U
URL........................................................... 24
User name .......................................... 19, 25
Users Settings........................................... 19
W
Web browser............................................. 24
WEP.......................................................... 15
Wi-Fi specification
.......................Areas of Use and Restrictions
WPA, WPA2-PSK ..................................... 15
WPS (Wi-Fi Protected Setup) ................... 12
Содержание WFT-E6
Страница 1: ...Wireless File Transmitter WFT E6 WFT E8 Guide for EOS C300 Mark II Users E DIE 0478 000A...
Страница 5: ...5 Network Settings Complete the network settings using the camera s menu screens...
Страница 22: ......
Страница 28: ......
Страница 29: ...29 Troubleshooting...



































