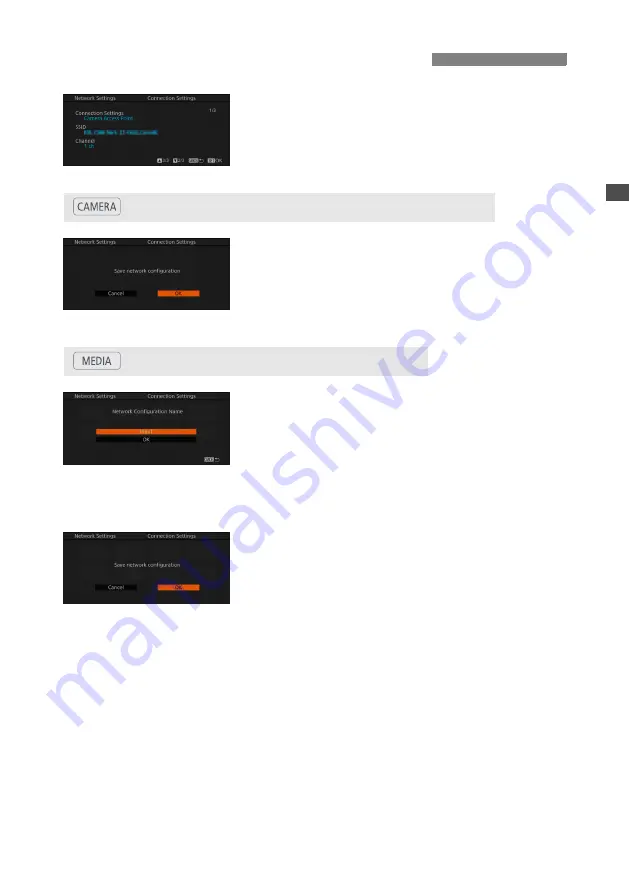
17
1
Review the access point’s configuration
and then press SET.
Push the joystick up/down or turn the SELECT dial
to review additional settings before pressing SET.
2
Save the current configuration.
Select [OK] and then press SET twice. When the
confirmation message appears, press SET.
Any previous settings will be overwritten by the
new settings you saved.
2
To change the [Network Configuration
Name], select [Input] and then press
SET.
If you wish, you can give the network configuration
profile a more descriptive name to make it easier
to identify. Enter the desired name using the
keyboard screen (
A
10).
3
Save the network configuration.
Select [OK] and then press SET. When the
confirmation message appears, press SET.
Any previous settings will be overwritten by the
new settings you saved.
Saving the Configuration
mode (Camera Access Point connection)
mode (Infrastructure connection)
Содержание WFT-E6
Страница 1: ...Wireless File Transmitter WFT E6 WFT E8 Guide for EOS C300 Mark II Users E DIE 0478 000A...
Страница 5: ...5 Network Settings Complete the network settings using the camera s menu screens...
Страница 22: ......
Страница 28: ......
Страница 29: ...29 Troubleshooting...
















































