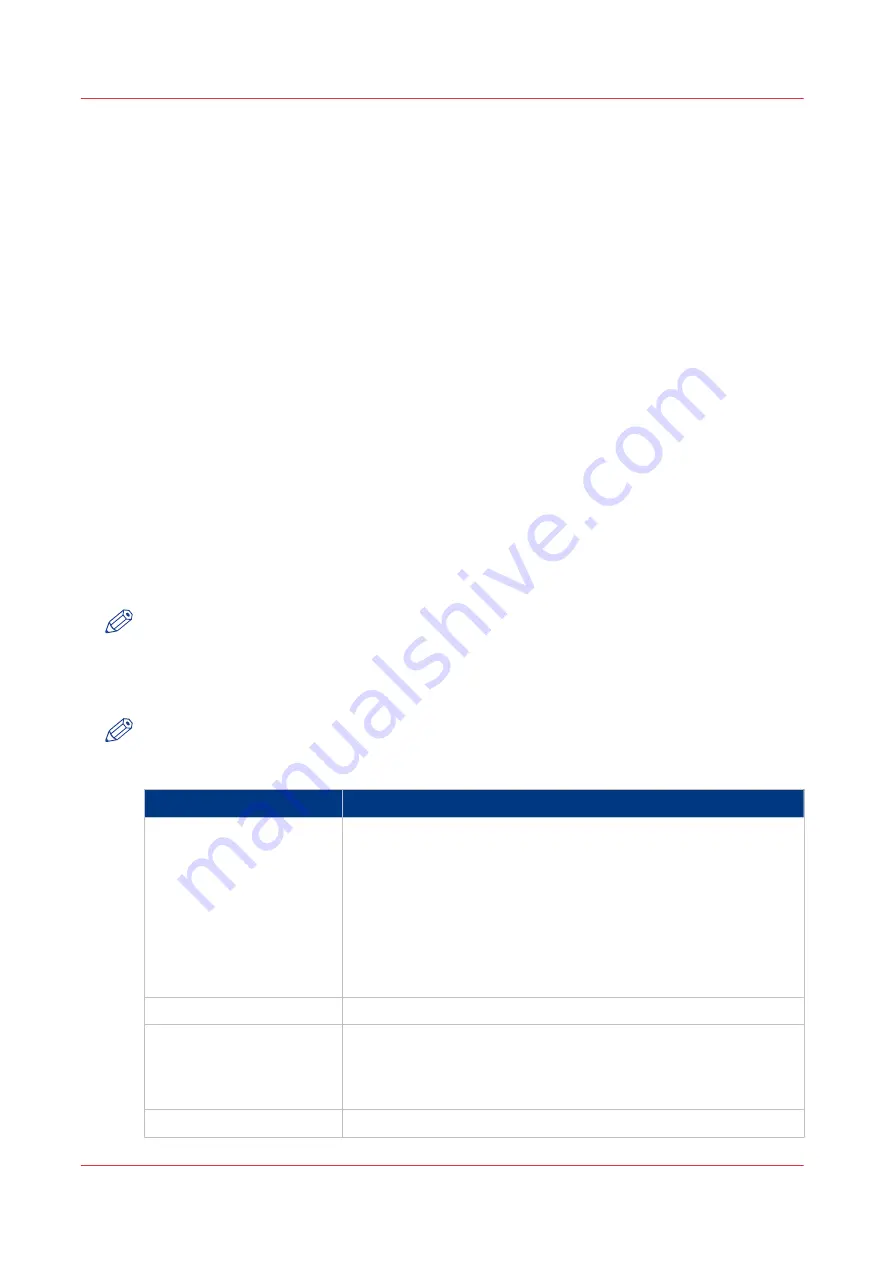
Automated Workflows
Introduction to Automated Workflows
Definition
The Settings Editor enables you to set up separate automated workflows. Automated workflows
are print queues that you can program to perform a range of operations. Automated workflows
are mostly used for legacy applications where jobs are printed automatically and certain settings
must be set automatically. Every automated workflow represents a different virtual printer with
its own specific attributes. The table below describes the attributes you can define.
The selection of automated workflows is handled when the job is sent over LPR via the name of
the automated workflow of the job ticket. Once the job is sent to a specified automated workflow
on the printer, you cannot move the job to another workflow. The control panel does not display
the various automated workflows. However, jobs can get a label that you can use as a selection
criterion for further processing and production.
The use of automated workflows has for example the following advantages.
• The print workflow is automated even more, which improves the productivity.
• The programming of individual jobs is eliminated, which optimizes the job throughput.
• You can more easily distinguish, prioritize and produce jobs in different automated workflows
with different properties using less operator involvement.
• You can easily assign legacy applications without job tickets to specific job profiles.
NOTE
You can define whether or not the settings of a job ticket overrule the settings of an automated
workflow in the Settings Editor.
Attributes
NOTE
It is not mandatory to define all the settings. When you put a check mark in front of a setting,
that setting and its values become enabled.
Attribute
Description
[Queue name]
You can enter a distinguishing name for the automated workflow
(maximum 25 characters). This name is also used as a label on the
control panel. This helps the operator to identify certain jobs on
the control panel. In this way, the operator can identify from which
LPR queue or workflow the job has arrived. Different LPR queues
can have the same label if the operator chooses to do so. In that
case, the operator cannot distinguish from which specific queue a
job has arrived. The LPR queue name is not displayed on the con-
trol panel.
[Description]
You can enter a description of maximum 200 characters.
[Overrule the job ticket]
When this settings is enabled, then the settings of the automated
workflow will be used.
When this setting is disabled, then the settings of the job ticket will
be used.
[Number of copies]
You can indicate how many copies of a job must be printed.
4
Automated Workflows
178
Chapter 6 - Carry Out Print Jobs
Canon varioPRINT 135 Series
Содержание varioPRINT 135 Series
Страница 1: ...varioPRINT 135 Series Operation guide ...
Страница 10: ...Chapter 1 Preface ...
Страница 15: ...Available User Documentation 14 Chapter 1 Preface Canon varioPRINT 135 Series ...
Страница 16: ...Chapter 2 Main Parts ...
Страница 30: ...Chapter 3 Power Information ...
Страница 36: ...Chapter 4 Adapt Printer Settings to Your Needs ...
Страница 54: ...Chapter 5 Media Handling ...
Страница 56: ...Introduction to the Media Handling Chapter 5 Media Handling 55 Canon varioPRINT 135 Series ...
Страница 75: ...Use the JIS B5 Adapter Option 74 Chapter 5 Media Handling Canon varioPRINT 135 Series ...
Страница 121: ...Media Registration Frequently Asked Questions 120 Chapter 5 Media Handling Canon varioPRINT 135 Series ...
Страница 122: ...Chapter 6 Carry Out Print Jobs ...
Страница 209: ...Handle the Media Messages in the Tray to Tray Mode PCL 208 Chapter 6 Carry Out Print Jobs Canon varioPRINT 135 Series ...
Страница 210: ...Chapter 7 Carry Out Copy Jobs ...
Страница 247: ...Scan Now and Print Later 246 Chapter 7 Carry Out Copy Jobs Canon varioPRINT 135 Series ...
Страница 248: ...Chapter 8 Carry Out Scan Jobs ...
Страница 279: ...Optimize the Scan Quality 278 Chapter 8 Carry Out Scan Jobs Canon varioPRINT 135 Series ...
Страница 280: ...Chapter 9 Use the DocBox Option ...
Страница 311: ...Select and Print Multiple Jobs from the DocBox 310 Chapter 9 Use the DocBox Option Canon varioPRINT 135 Series ...
Страница 312: ...Chapter 10 Removable Hard Disk Option ...
Страница 319: ...Troubleshooting 318 Chapter 10 Removable Hard Disk Option Canon varioPRINT 135 Series ...
Страница 320: ...Chapter 11 Remote Service ORS Option ...
Страница 323: ...Remote Service 322 Chapter 11 Remote Service ORS Option Canon varioPRINT 135 Series ...
Страница 324: ...Chapter 12 Remote Monitor Option ...
Страница 326: ...Chapter 13 PRISMAsync Remote Manager Option ...
Страница 328: ...Chapter 14 Counters ...
Страница 332: ...Chapter 15 Accounting ...
Страница 349: ...Enter an Account ID in the Printer Driver 348 Chapter 15 Accounting Canon varioPRINT 135 Series ...
Страница 350: ...Chapter 16 Add Toner and Staples ...
Страница 360: ...Chapter 17 Cleaning ...
Страница 371: ...Automatic Drum Cleaning 370 Chapter 17 Cleaning Canon varioPRINT 135 Series ...
Страница 372: ...Chapter 18 Printer Operation Care POC ...
Страница 424: ...Chapter 19 Troubleshooting ...
Страница 428: ...Chapter 20 Software upgrade ...
Страница 432: ...Appendix A Specifications ...
Страница 443: ...Printer Driver Support 442 Appendix A Specifications Canon varioPRINT 135 Series ...
Страница 453: ...Index 452 Canon varioPRINT 135 Series ...






























