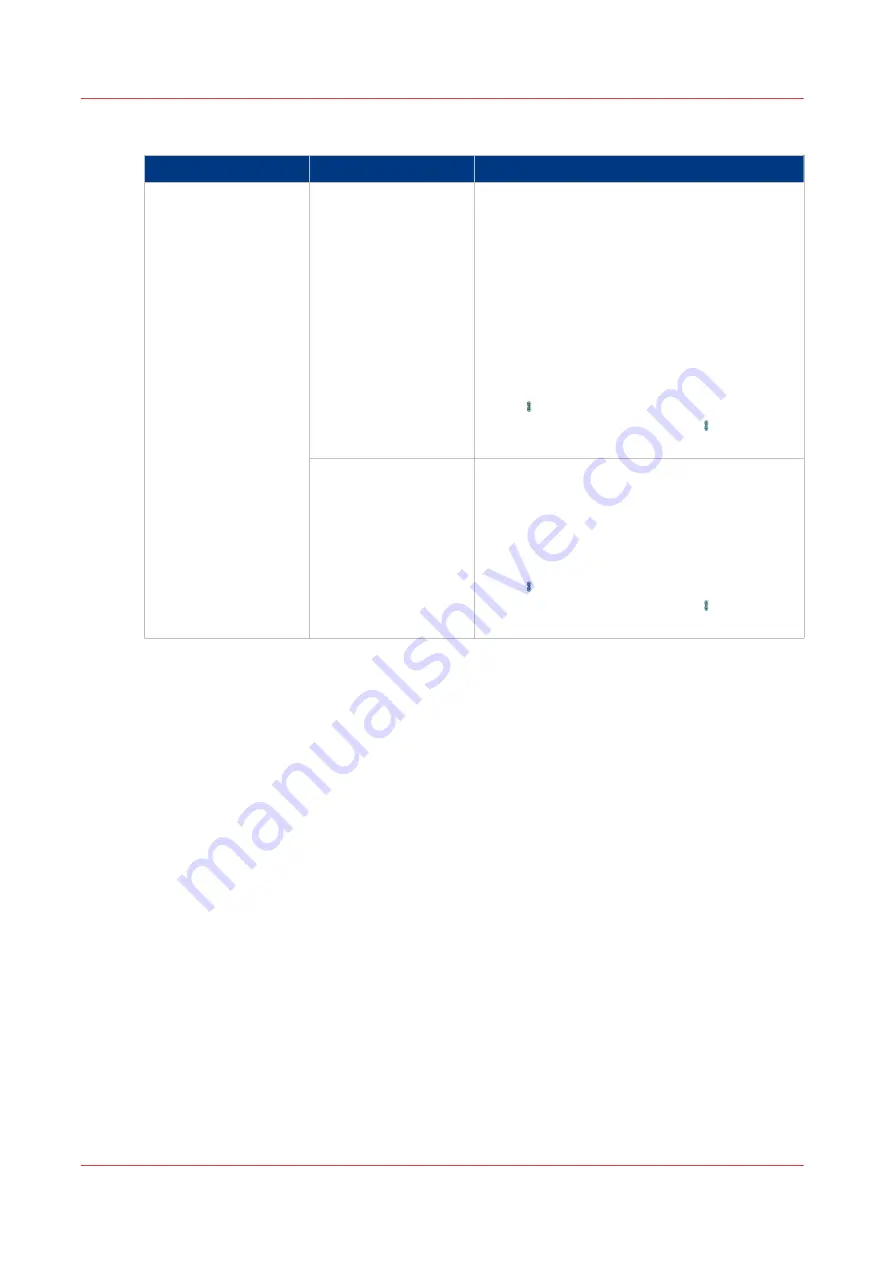
[Shift]
Setting
Values
Description
[Shift]
[Margin shift]
Use this setting to increase or decrease the
margin. By default, the values of the front side
and the back side are interlocked. This means
that the values for the front side and the back
side remain identical.
Widening the margin can be useful if you want
to staple or punch the output, for example.
Narrowing the margin can be useful if you do
not need additional space for stapling or
punching the output, for example.
By default, the front side and the back side are
linked . Then the image on both sides will be
shifted the same amount. Touch to terminate
the link and shift each side individually.
[Image shift]
Use this setting to shift the image horizontally
or vertically. By default, the values of the front
side and the back side are interlocked. This
means that the values for the front side and
the back side remain identical.
By default, the front side and the back side are
linked . Then the image on both sides will be
shifted the same amount. Touch to terminate
the link and shift each side individually.
Description of the Print Job Settings that You Can Change on the Control Panel
138
Chapter 6 - Carry Out Print Jobs
Canon varioPRINT 135 Series
Содержание varioPRINT 135 Series
Страница 1: ...varioPRINT 135 Series Operation guide ...
Страница 10: ...Chapter 1 Preface ...
Страница 15: ...Available User Documentation 14 Chapter 1 Preface Canon varioPRINT 135 Series ...
Страница 16: ...Chapter 2 Main Parts ...
Страница 30: ...Chapter 3 Power Information ...
Страница 36: ...Chapter 4 Adapt Printer Settings to Your Needs ...
Страница 54: ...Chapter 5 Media Handling ...
Страница 56: ...Introduction to the Media Handling Chapter 5 Media Handling 55 Canon varioPRINT 135 Series ...
Страница 75: ...Use the JIS B5 Adapter Option 74 Chapter 5 Media Handling Canon varioPRINT 135 Series ...
Страница 121: ...Media Registration Frequently Asked Questions 120 Chapter 5 Media Handling Canon varioPRINT 135 Series ...
Страница 122: ...Chapter 6 Carry Out Print Jobs ...
Страница 209: ...Handle the Media Messages in the Tray to Tray Mode PCL 208 Chapter 6 Carry Out Print Jobs Canon varioPRINT 135 Series ...
Страница 210: ...Chapter 7 Carry Out Copy Jobs ...
Страница 247: ...Scan Now and Print Later 246 Chapter 7 Carry Out Copy Jobs Canon varioPRINT 135 Series ...
Страница 248: ...Chapter 8 Carry Out Scan Jobs ...
Страница 279: ...Optimize the Scan Quality 278 Chapter 8 Carry Out Scan Jobs Canon varioPRINT 135 Series ...
Страница 280: ...Chapter 9 Use the DocBox Option ...
Страница 311: ...Select and Print Multiple Jobs from the DocBox 310 Chapter 9 Use the DocBox Option Canon varioPRINT 135 Series ...
Страница 312: ...Chapter 10 Removable Hard Disk Option ...
Страница 319: ...Troubleshooting 318 Chapter 10 Removable Hard Disk Option Canon varioPRINT 135 Series ...
Страница 320: ...Chapter 11 Remote Service ORS Option ...
Страница 323: ...Remote Service 322 Chapter 11 Remote Service ORS Option Canon varioPRINT 135 Series ...
Страница 324: ...Chapter 12 Remote Monitor Option ...
Страница 326: ...Chapter 13 PRISMAsync Remote Manager Option ...
Страница 328: ...Chapter 14 Counters ...
Страница 332: ...Chapter 15 Accounting ...
Страница 349: ...Enter an Account ID in the Printer Driver 348 Chapter 15 Accounting Canon varioPRINT 135 Series ...
Страница 350: ...Chapter 16 Add Toner and Staples ...
Страница 360: ...Chapter 17 Cleaning ...
Страница 371: ...Automatic Drum Cleaning 370 Chapter 17 Cleaning Canon varioPRINT 135 Series ...
Страница 372: ...Chapter 18 Printer Operation Care POC ...
Страница 424: ...Chapter 19 Troubleshooting ...
Страница 428: ...Chapter 20 Software upgrade ...
Страница 432: ...Appendix A Specifications ...
Страница 443: ...Printer Driver Support 442 Appendix A Specifications Canon varioPRINT 135 Series ...
Страница 453: ...Index 452 Canon varioPRINT 135 Series ...
































