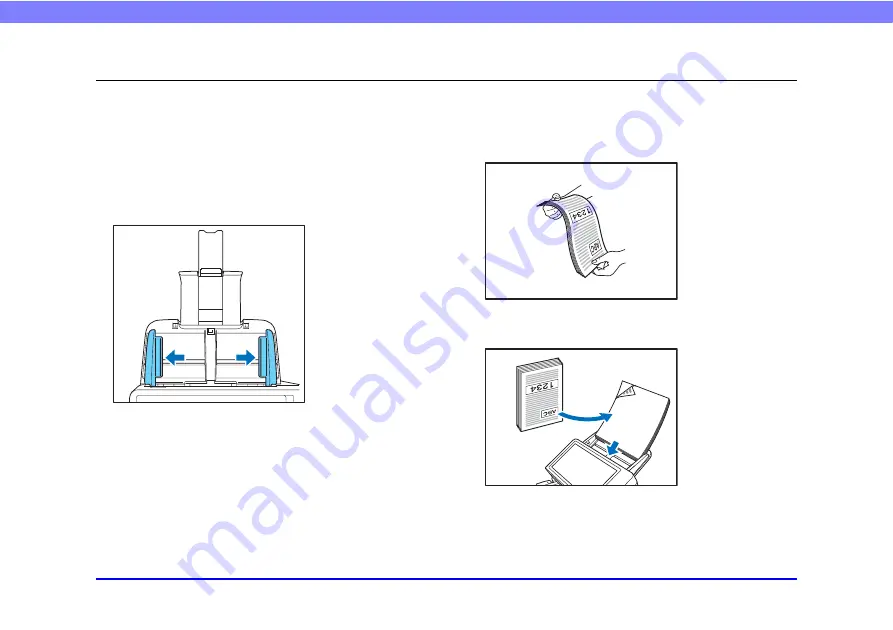
46
Chapter 3 Handling
3.
Placing Documents
When placing documents into the scanner, place them face down into the tray with the top edge of the document at the bottom of
tray.
❏
Placing a Document
Follow the procedure below to place a document.
1.
Adjust the document guides to be wider than the
width of the document.
2.
Fan the document.
3.
Place the document face down with its top edge at
the bottom of the tray.






























