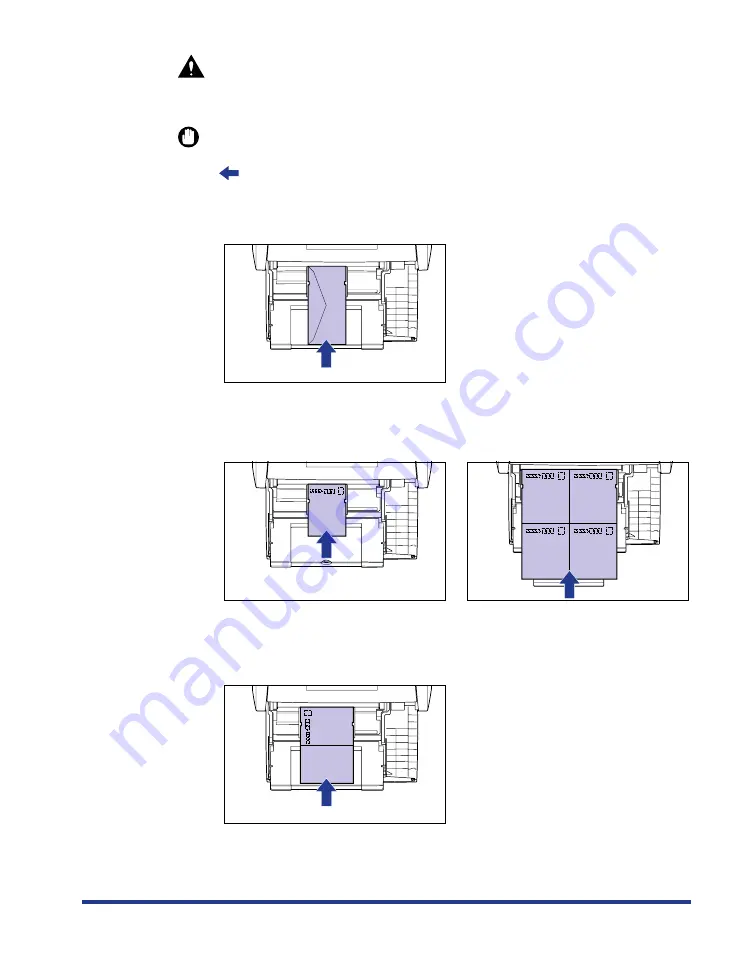
41
CAUTION
When loading paper, take care not to cut your hands with the edges of the
paper.
IMPORTANT
•
Load postcards or envelopes as shown in the following figures.
(
: Feeding direction)
- YOUGATA No. 4/YOUGATA No. 2
Load the envelopes so that the flap is toward the left of the printer when viewed
from the front.
- Postcard/4 on 1 Postcard
Load the postcards so that the top of the postcards is toward the back of the
printer when viewed from the front.
- Reply Postcard
Load the postcards so that the top of the postcards is toward the left of the
printer when viewed from the front.
Содержание satera LBP-5400
Страница 1: ...Laser Beam Printer User s Guide User s Guide ...
Страница 7: ...6 5 When the message デンゲンヲオキリクダサイ appears press of the power switch on the printer ...
Страница 63: ...62 1 Turn the printer OFF 2 Open the top cover ...
Страница 64: ...63 3 While holding the fixing unit by the arrowed portions a remove it gently as shown in the figure b b a a ...
Страница 66: ...65 5 Install the fixing unit 6 Close the top cover 7 Turn the printer ON ...
















































