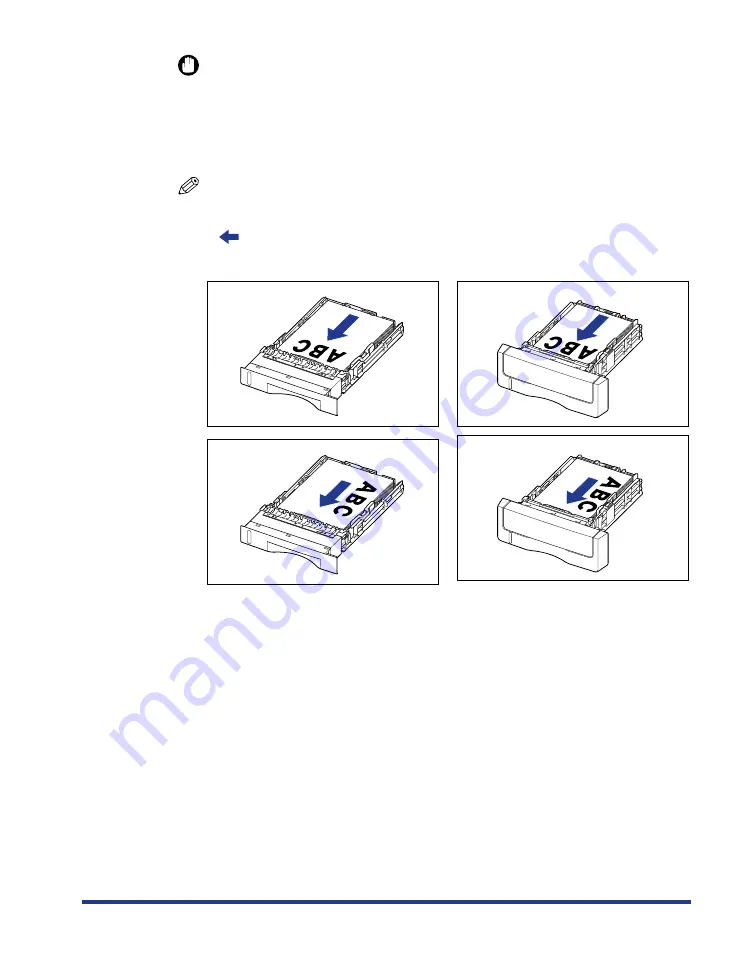
23
IMPORTANT
•
Be sure to check if the paper guide is at the position of the size of the loaded paper.
If the paper guide is set at a wrong position, this may result in misfeeds.
•
If you use paper that has been poorly cut, multiple sheets of paper may be fed at
once. In this case, fan the paper thoroughly, and then align the edges of the stack
on a hard, flat surface.
NOTE
To print letterhead paper or paper printed with a logo, load the paper so that the
printing side is facing up, as shown in the following figure.
(
: Feeding direction)
Cassette 1
Cassette 2
4
Hold down the paper as shown in the figure, make sure that
the paper stack does not exceed the load limit marks (A), and
then set it under the hooks (B) on the paper guides.
Make sure that there is sufficient space between the hooks of the paper guides
and the paper stack. If there is no sufficient space, slightly reduce the amount of
paper.
Содержание satera LBP-5400
Страница 1: ...Laser Beam Printer User s Guide User s Guide ...
Страница 7: ...6 5 When the message デンゲンヲオキリクダサイ appears press of the power switch on the printer ...
Страница 63: ...62 1 Turn the printer OFF 2 Open the top cover ...
Страница 64: ...63 3 While holding the fixing unit by the arrowed portions a remove it gently as shown in the figure b b a a ...
Страница 66: ...65 5 Install the fixing unit 6 Close the top cover 7 Turn the printer ON ...
















































