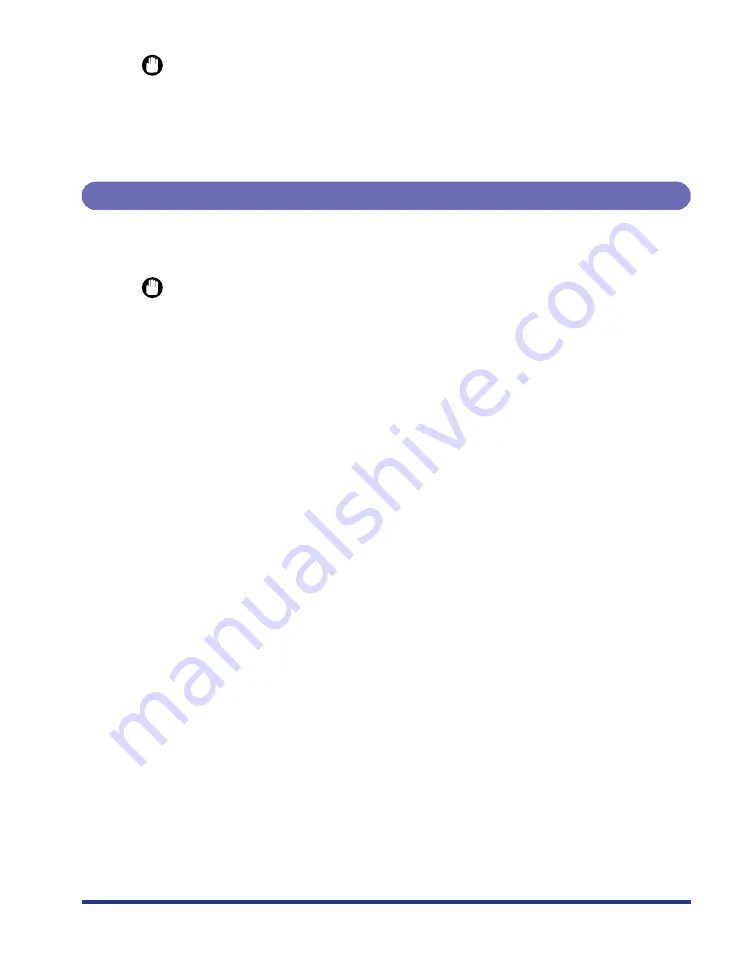
17
IMPORTANT
When you print envelopes, a part of the printed zip code may be missing. In this case,
you can print the envelopes without any part of the zip code missing by selecting the
[Print with Upper Left of Sheet as Starting Point] check box or [Expand Print Region and
Print] check box. Depending on the print data to be printed, however, the edge of paper
may blot during color printing.
Unusable Paper
To avoid problems such as paper jams and other malfunctions, the following types
of paper should never be used:
IMPORTANT
•
Paper that jams easily
- Paper that is too thick or too thin
- Irregularly-shaped paper
- Wet or moist paper
- Torn or damaged paper
- Rough, extremely smooth, or glossy paper
- Paper with binding holes or perforations
- Curled or creased paper
- Specially coated paper (coated paper for ink jet printers, etc.)
- Labels with backing sheet that is easily peeled off
- Paper that has already been printed by a copy machine or another laser printer (The
reverse side of the paper is also unusable. Using the multi-purpose tray, however, you
can perform 2-sided printing manually on the other side of previously printed paper. You
cannot print on the printed side again.)
- Paper with jagged edges
- Wrinkled paper
- Paper with the corners folded
•
Paper that changes its quality at a high temperature
- Paper that contains ink that melts, burns, evaporates or emits harmful gases at a
temperature lower than the heating temperature (approx. 275 °C) of the fixing unit
- Heat-sensitive paper
- Treated color paper
- Specially coated paper (coated paper for ink jet printers, etc.)
- Paper with adhesive on the surface
•
Paper that causes printer malfunctions or damages the printer
- Carbon paper
- Paper with staples, clips, ribbons or tapes
- Paper that has already been printed by a copy machine or another laser printer (The
reverse side of the paper is also unusable. Using the multi-purpose tray, however, you
can perform 2-sided printing manually on the other side of previously printed paper. You
cannot print on the printed side again.)
•
Paper that is difficult for the toner to fix onto
Содержание satera LBP-5400
Страница 1: ...Laser Beam Printer User s Guide User s Guide ...
Страница 7: ...6 5 When the message デンゲンヲオキリクダサイ appears press of the power switch on the printer ...
Страница 63: ...62 1 Turn the printer OFF 2 Open the top cover ...
Страница 64: ...63 3 While holding the fixing unit by the arrowed portions a remove it gently as shown in the figure b b a a ...
Страница 66: ...65 5 Install the fixing unit 6 Close the top cover 7 Turn the printer ON ...
















































