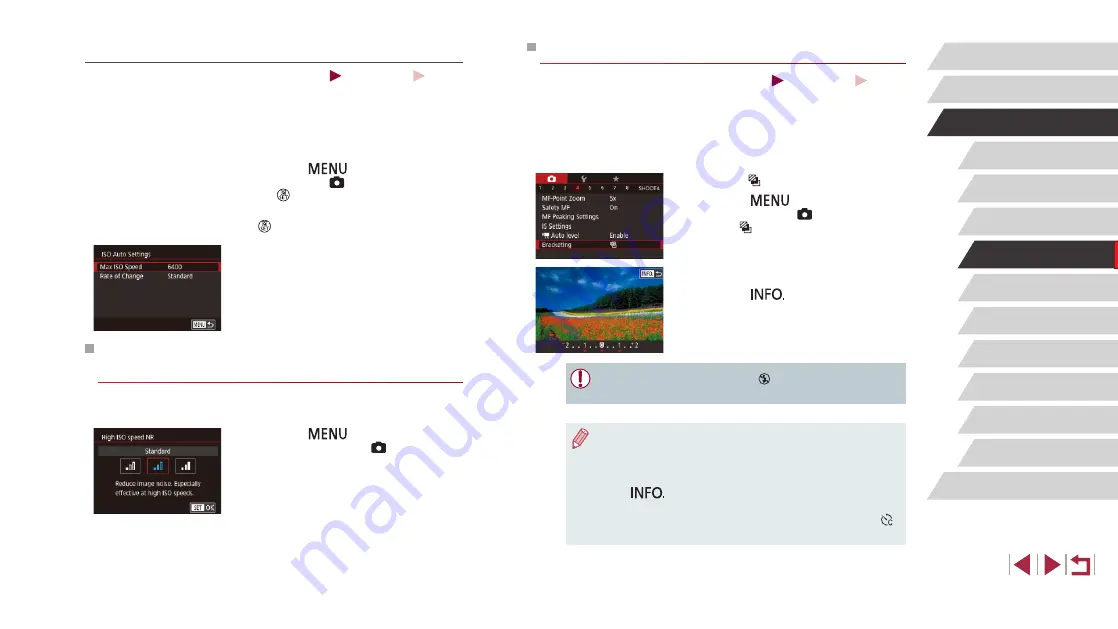
75
Tv, Av, M, and C Mode
Playback Mode
Wireless Features
Setting Menu
Accessories
Appendix
Before Use
Index
Basic Guide
Advanced Guide
Camera Basics
Auto Mode /
Hybrid Auto Mode
Other Shooting Modes
P Mode
Auto Exposure Bracketing (AEB Shooting)
Still Images
Movies
Three consecutive images are captured at different exposure levels
(standard exposure, underexposure, and then overexposure) each
time you shoot. You can adjust the amount of underexposure and
overexposure (relative to standard exposure) from –2 to +2 stops in 1/3-
stop increments.
1
Choose [ ].
z
Press the [
] button, choose
[Bracketing] on the [ 4] tab, and then
choose [ ] (
2
Configure the setting.
z
Press the [
] button, and then
specify a value by touching or dragging
the bar on the setting screen.
●
AEB shooting is only available in [ ] mode (
●
42) is not available in this mode.
●
If exposure compensation is already in use (
specified for that function is treated as the standard exposure
level for this function.
●
You can also access the setting screen of step 2 by pressing
the [
] button when the exposure compensation screen
(
●
Three shots are taken, regardless of any quantity specified in [
]
(
Adjusting ISO Auto Settings
Still Images
Movies
When the camera is set to [AUTO], maximum ISO speed can be specified
in a range of [400] – [12800], and sensitivity can be specified in a range of
three levels.
1
Access the setting screen.
z
Press the [
] button, choose [ISO
speed] on the [ 5] tab, and then press
the [ ] button (
z
Choose [ISO Auto Settings] and press the
[ ] button.
2
Configure the setting.
z
Choose a menu item to configure, and
then choose the desired option (
Changing the Noise Reduction Level (High ISO
speed NR)
You can choose from 3 levels of noise reduction: [Standard], [High], [Low].
This function is especially effective when shooting at high ISO speeds.
z
Press the [
] button, choose [High
ISO speed NR] on the [ 6] tab, and
then choose the desired option (






























