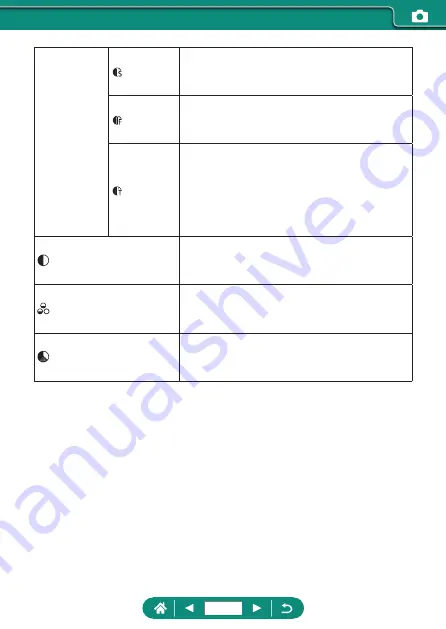
Sharpness
Strength
Adjust the level of edge enhancement.
Choose lower values to soften (blur)
subjects, or higher values to sharpen them.
Fineness
Indicates the edge thinness that
enhancement applies to. Choose lower
values for more enhanced details.
Threshold
Contrast threshold between edges and
surrounding image areas, which determines
edge enhancement. Choose lower values to
enhance edges that do not stand out much
from surrounding areas. Note that with lower
values, noise may also be emphasized.
Contrast
Adjust the contrast. Choose lower values to
decrease the contrast, or higher values to
increase it.
Saturation*
1
Adjust the intensity of colors. Choose lower
values to make colors faded, or higher values
to make them deeper.
Color tone*
1
Adjust skin color tone. Choose lower values
to produce redder hues, or higher values to
produce yellower hues.
142
Содержание PowerShot G5X Mark II
Страница 19: ...Camera Basics Basic information and instructions from initial preparations to shooting and playback 19 ...
Страница 51: ...Instead of pressing the button z z Touch Instead of pressing the button z z Touch 51 ...
Страница 55: ...Shooting Easily shoot in simple modes or take more sophisticated shots using a variety of features 55 ...
Страница 107: ...Changing the Aspect Ratio The image aspect ratio ratio of width to height can be changed 1 Still img aspect ratio 107 ...
Страница 193: ...Selecting all images on a card z z All images on card OK 193 ...
Страница 194: ...Rotating Images Change the orientation of images and save them 1 Choose an image 2 button choose an option 194 ...
Страница 254: ...Ending Wi Fi Connections 1 Press the button 2 Disconnect exit OK 254 ...
Страница 305: ...5 Access the printing screen z z button Print image 6 Print 305 ...
Страница 306: ...Appendix 306 ...
















































