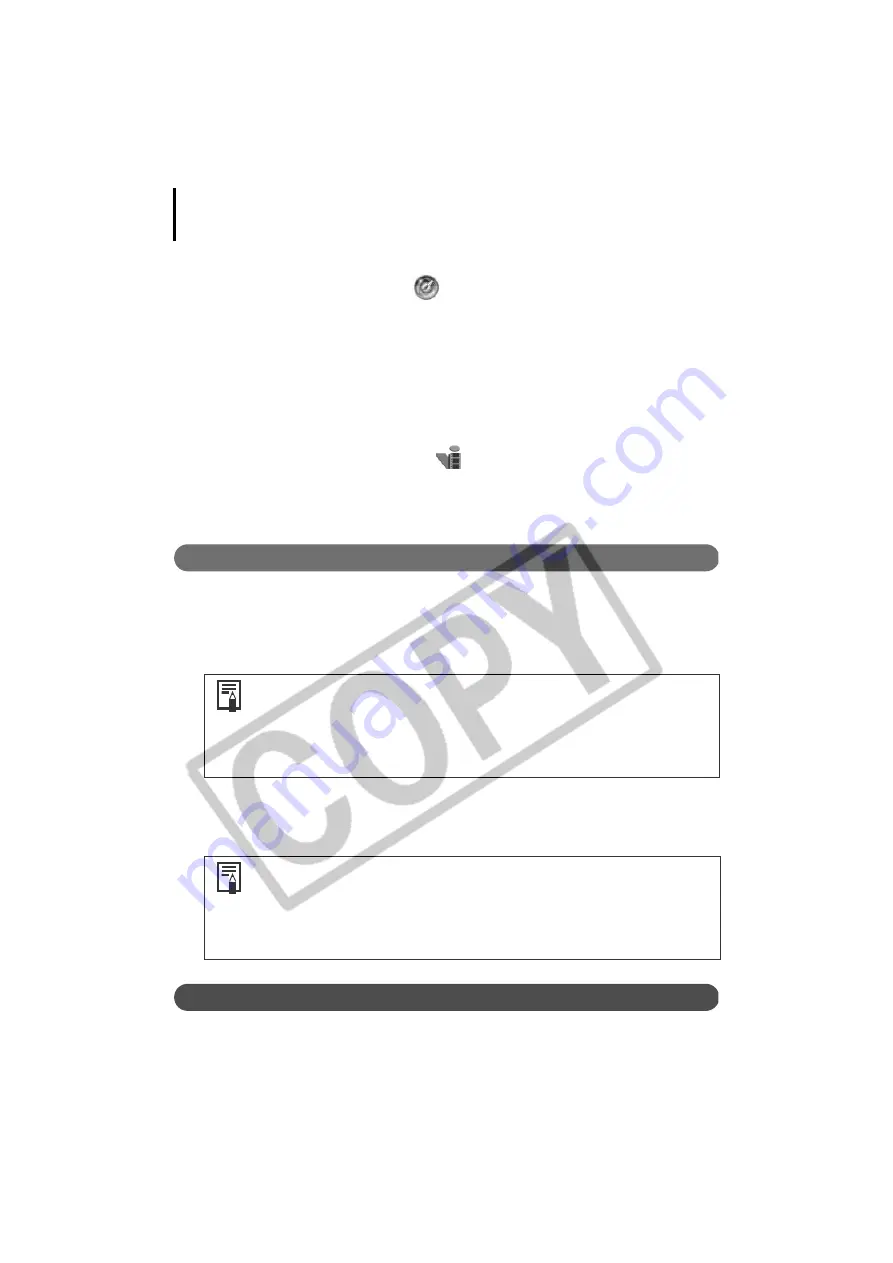
About the CD-ROMs Supplied with the Solution Disk
78
3
Open the CD-ROM window and double-click the [Installers], [English] and
[PhotoImpression Installer] icons
.
Follow the onscreen messages to proceed with the installation.
4
Click [Finish] when the message stating that the installation is complete appears.
Continue by installing ArcSoft VideoImpression.
•Installing ArcSoft VideoImpression
1
In the CD-ROM window, double-click the [Installers], [English] and
[VideoImpression 1.6 Installer] icons
.
Follow the onscreen messages to proceed with the installation.
2
Restart the computer after the installation is complete.
Starting the ArcSoft Camera Suite Software
The Arcsoft Camera Suite software can be started from ZoomBrowser EX or ImageBrowser.
For Windows
1
After you select an image to edit, click [View & Modify] in the main window,
followed by [Edit Image] in the next menu.
For Macintosh
1
After you select an image to edit, click the [Edit] menu and select the program to
start up.
Manual for the ArcSoft Camera Suite
See inside the [Manuals] folder on each CD-ROM for the manuals.
Set the following settings if the ArcSoft Camera Suite software did not
start.
1 Click the [Tools] menu in the ZoomBrowser EX main window and select
[Preferences].
2 Click the [Image Editor] tab in the Preferences dialog and select the
program you wish to start.
Use the following procedures to start ArcSoft VideoImpression.
1 Click the [ImageBrowser] menu in ImageBrowser’s Browser Window
and select [Preferences] (or click the [Edit] menu and select
[Preferences]) and register VideoImpression (first time only).
2 After you select an image to edit, click the [Edit] menu, followed by
[Start Application] and [VideoImpression] to start VideoImpression.






























