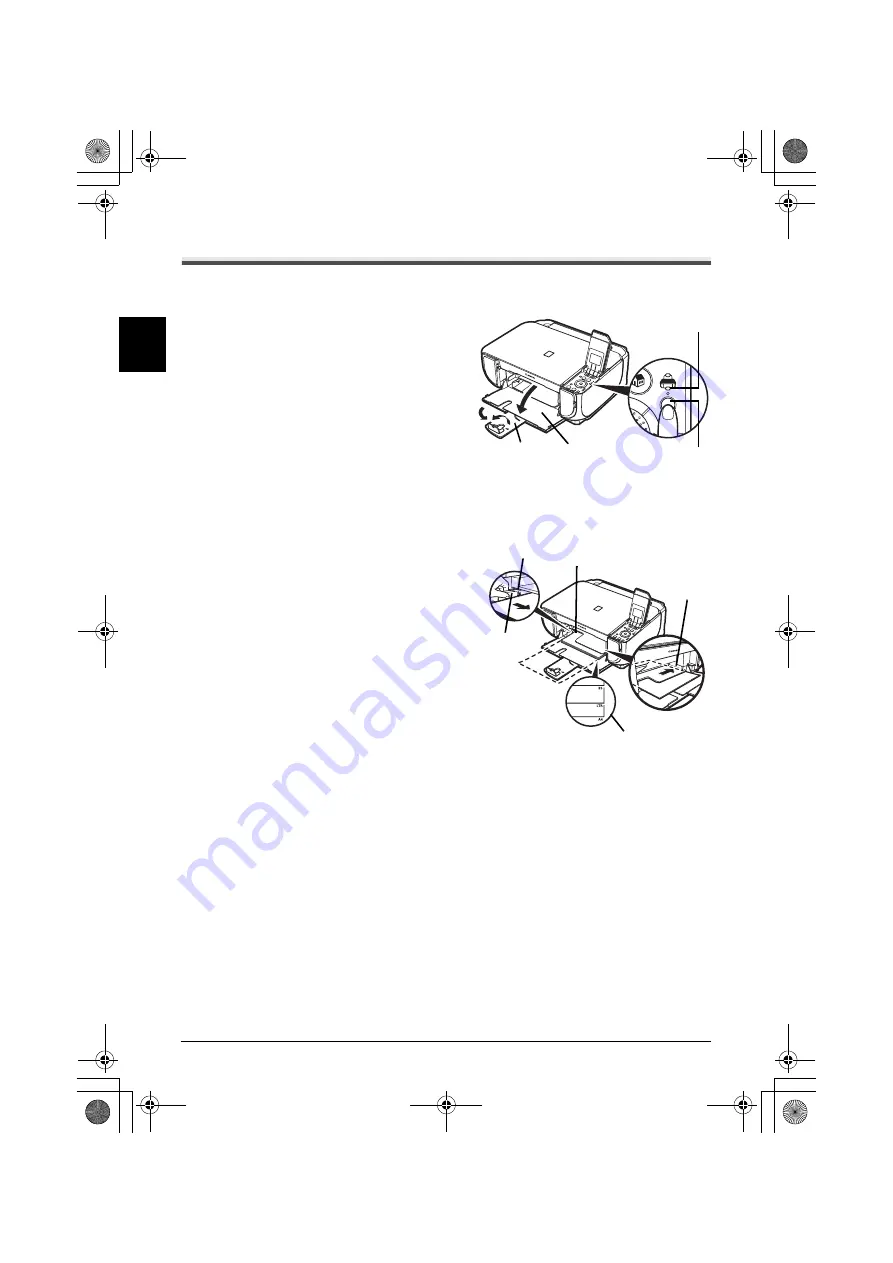
10
Chargement du papier d'impression
FRANÇAIS
Chargement du papier d'impression dans le bac avant
Vous pouvez charger du papier ordinaire au format A4, Lettre ou B5 dans le bac avant. Vous ne
pouvez charger aucun autre papier dans le bac avant.
1
Ouvrez le bac avant.
2
Sortez le prolongateur du support papier
de sortie.
3
Appuyez sur le
[Paper Feed Switch]
(Changement d’alimentation papier
) (A)
de sorte que le voyant (B) du
[Front Tray]
(bac avant)
s'allume.
4
Chargez le papier dans le bac avant, face
à imprimer vers le BAS et le bord de tête
sur le côté extérieur.
Ne dépassez pas le repère de limite de
chargement (C).
5
Alignez la pile de papier contre le côté droit
du bac avant et les côtés avant et gauche
sur le repère du format papier (D).
6
Pincez le guide papier (E) et faites-le
coulisser vers la gauche de la pile de
papier chargée.
(A)
(B)
1
2
(D)
(E)
(C)
5
4
MP520_QSG_FR.book Page 10 Monday, May 28, 2007 10:36 AM
















































