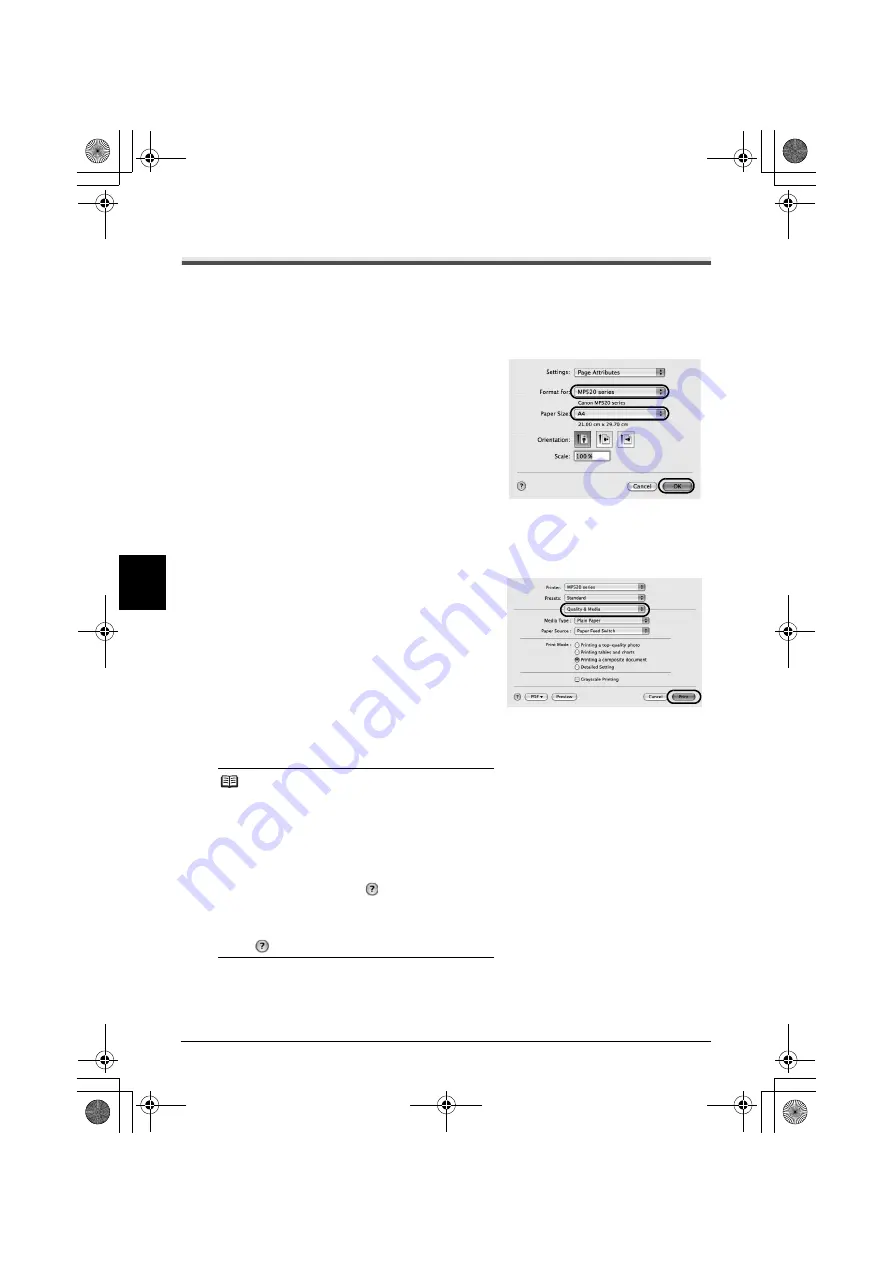
22
Impressão a partir do computador
POR
T DO BRA
SI
L
Impressão com o Macintosh
1
Ligue a máquina e coloque papel.
2
Crie um documento ou abra um arquivo para impressão usando um software
aplicativo adequado.
3
Selecione
[Page Setup/Configurar página]
no menu
[File/Arquivo]
do software
aplicativo.
4
Verifique se o nome da máquina está
selecionado em
[Format for/ Formatar
para]
.
5
Selecione o tamanho da página do papel
colocado em
[Paper Size/Tamanho do
Papel]
.
6
Clique em
[OK]
.
7
Selecione
[Print/Imprimir]
no menu
[File/
Arquivo]
do software aplicativo.
8
Selecione
[Quality & Media/Qualidade
e mídia]
no menu pop-up.
9
Especifique as configurações necessárias.
Você pode alterar a origem do papel a ser utilizado
com o driver da impressora, bem como com
o painel de controle da máquina. Para obter
detalhes, consulte “Alteração da origem do papel”
no manual interativo
Guia do Usuário
.
10
Clique em
[Print/Imprimir]
.
Nota
z
Se você selecionar
[Front for Plain Paper/Frontal
para papel comum]
, a máquina irá mudar
automaticamente para a bandeja frontal quando
[Plain Paper/Papel Normal]
for especificado para
[Media Type/Tipo de mídia]
. Você só pode colocar
papel normal A4, Letter ou B5 na bandeja frontal.
z
Para obter detalhes sobre outras funções do driver
da impressora, clique em
para exibir o manual
interativo
[PC Printing Guide]
. Se os manuais
interativos não estiverem instalados, o
[PC Printing
Guide]
não será exibido, mesmo que você clique
em .
MP520_QSG_PT.book Page 22 Monday, May 28, 2007 10:45 AM
















































