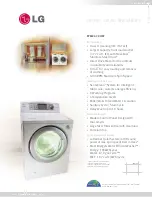Canon MultiPASS 800, Инструкция по эксплуатации
"Canon MultiPASS 800" - это универсальное устройство для печати, сканирования и копирования. На нашем сайте вы можете бесплатно загрузить руководство пользователя и список запчастей для этого принтера. Посетите manualshive.com уже сегодня, чтобы получить всю необходимую информацию об этом продукте.