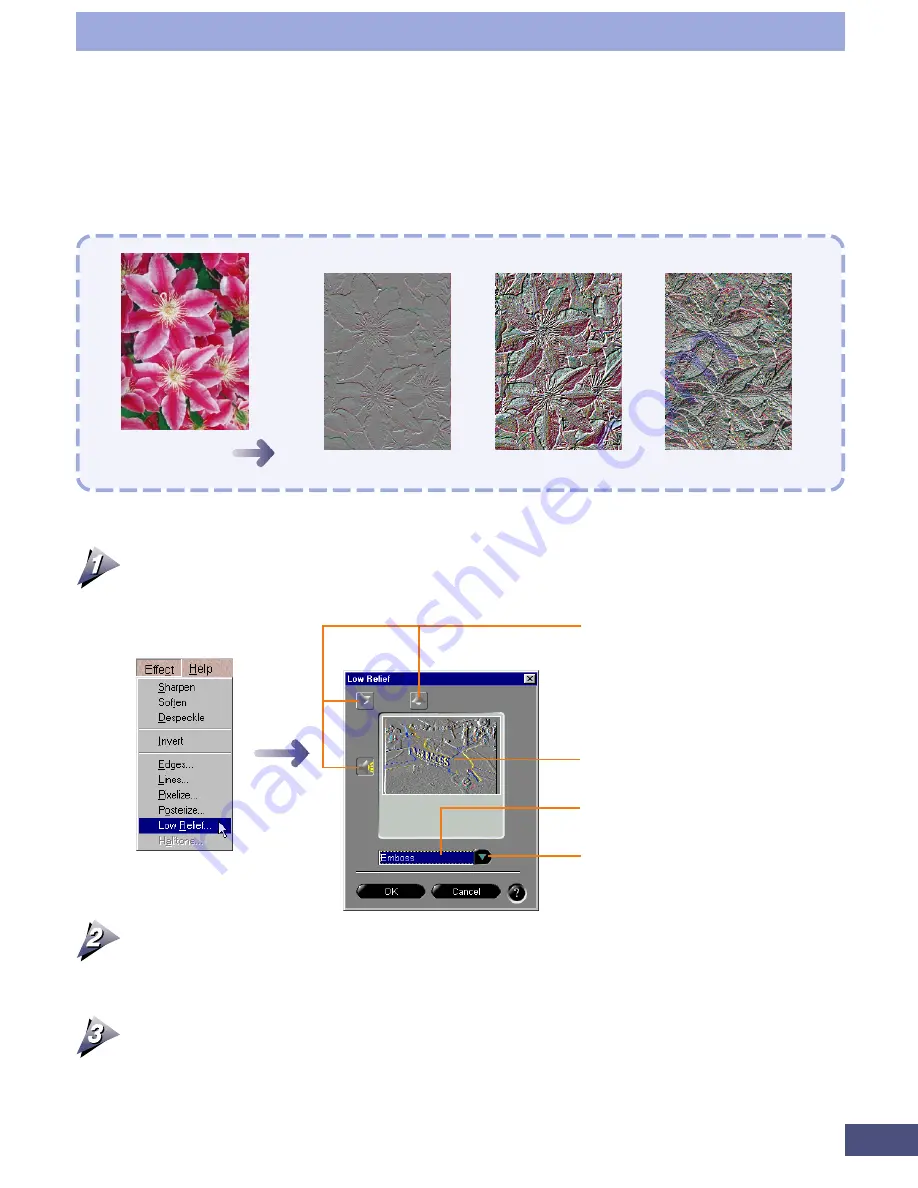
95
Editing
●
Low Relief
With the image type set to 8-bit grayscale or 24-bit color, use the low relief effect
to emboss an image. There are three effects available: emboss, sculpt and metalize.
Procedures
Click the [Effect] menu and select [Low Relief].
The low relief window will display.
Click the [Low Relief Effect Selection] button and select an effect from
the pull-down menu.
The image will appear with the effect applied in the sample window.
Click the [OK] button to accept the effect.
The image will be processed with a the low relief effect as shown in the Low
Relief window.
Emboss
Sculpt
Metalize
Original
Sample Window
Displays the low relief effect samples
Low Relief Effect Selection Button
Light Icons
The emboss and sculpt effects
display three light icons in the
sample window to change the
direction in which simulated
shadows are cast.
Содержание LEGRIA FS36
Страница 10: ...Quick Start Jump Right into Scanning ...
Страница 14: ...Step 1 Basic Procedures ...
Страница 26: ...Step 2 Scanning ...
Страница 49: ...49 Step 3 Adjusting Images ...
Страница 73: ...Other Functions ...






























