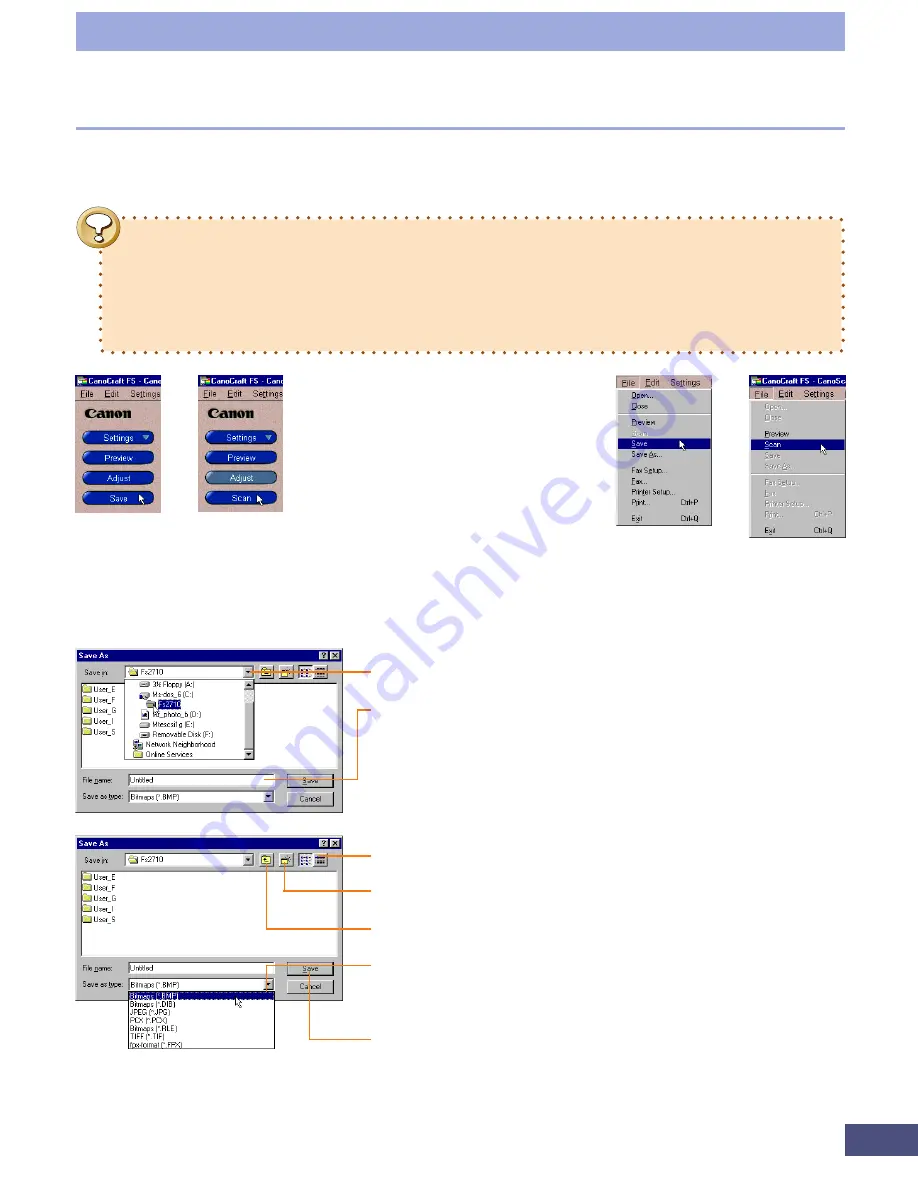
46
Step 2 • Scanning
Click this button to navigate to the target drive and folder
Input a file name here
Click here to change the way the information is displayed
Click here to create a new folder
Click here to display the contents of a folder one level above
Click here and select a file type from the pull-down menu. You
can save files with the extensions BMP, DIB, GIF, JPG, PCX, RLE,
TIF and FPX
.
Click here after you select the location, input a name and
select a file type
Click the [Save] button or click the
[File] menu and select [Save]. When
using CanoCraft FS as a TWAIN driver,
click the [Scan] button or click
[File] menu and select [Scan].
Final Scan and Saving
Once you have finished adjusting the preview image and scan area settings, you
can initiate the final scan and save the file.
•
When CanoCraft FS is used as a TWAIN driver in a TWAIN-compliant
application, the [Save] button title changes to [Scan]. In addition, the [Save]
menu option is deactivated. The procedures after the [Scan] button have
been clicked are different for each application program, so please refer to
the manuals accompanying the software for further instructions.
Use the Save As dialog to select the folder name and file format and to input a file
name. Click the [Save] button. (Please note that the Save As dialog will not display
when CanoCraft FS is started from within a TWAIN-compliant application.)
Содержание LEGRIA FS36
Страница 10: ...Quick Start Jump Right into Scanning ...
Страница 14: ...Step 1 Basic Procedures ...
Страница 26: ...Step 2 Scanning ...
Страница 49: ...49 Step 3 Adjusting Images ...
Страница 73: ...Other Functions ...






























