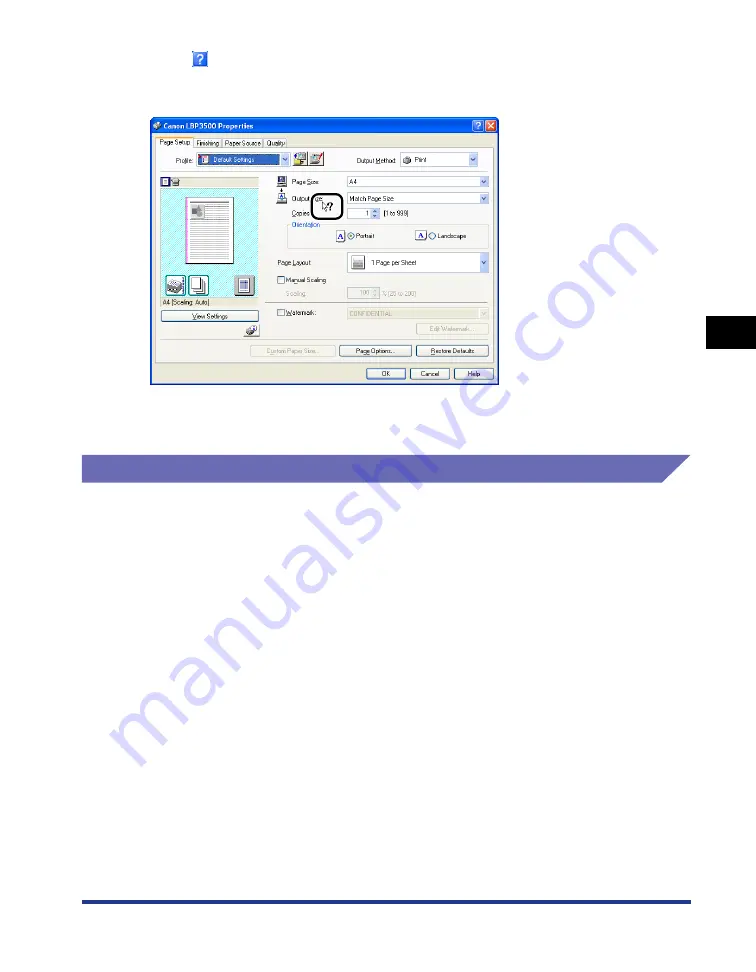
4-73
Pr
inting a Document
4
How to Use Online Help
•
Click [
] (Help) on [Titlebar], move the [?]-attached cursor to the item of which
you want to display Help, then click it. (This method cannot display Help on
Windows Vista.)
•
Press the [TAB] key on your keyboard to select the item of which you want to
display Help, then press the [F1] key.
Displaying Online Help on the Operation Procedures
Display the procedures for operating the printer driver or the Printer Status Window
using the following procedure.
Содержание LASER SHOT LBP3500
Страница 2: ...LBP3500 Laser Printer User s Guide ...
Страница 25: ...xxii ...
Страница 112: ...2 69 Loading and Outputting Paper 2 Setting Up the Printer Driver and Printing 7 Click OK to start printing ...
Страница 122: ...2 79 Loading and Outputting Paper 2 2 sided Printing 9 Click OK to start printing ...
Страница 129: ...2 sided Printing 2 86 Loading and Outputting Paper 2 ...
Страница 213: ...3 84 Uninstalling the CAPT Software Setting Up the Printing Environment 3 ...
Страница 287: ...4 74 Printing a Document How to Use Online Help 4 1 Click Help 2 Click Contents ...
Страница 305: ...4 92 Printing a Document Printer Status Window 4 ...
Страница 389: ...6 48 Optional Accessories 6 Network Board ...
Страница 455: ...7 66 Troubleshooting 7 Confirming the Printer Features ...
Страница 463: ...8 8 Appendix 8 Dimensions of Each Part Duplex Unit DU 67 Front Surface mm 25 133 355 414 4 397 8 ...
Страница 478: ...8 23 Index 8 Appendix V Ventilation Slots 1 5 W Watermark 4 25 4 49 When Nothing is Printed 7 50 Windows Firewall 8 12 ...
Страница 480: ...FA7 9916 060 CANON INC 2009 ...
















































