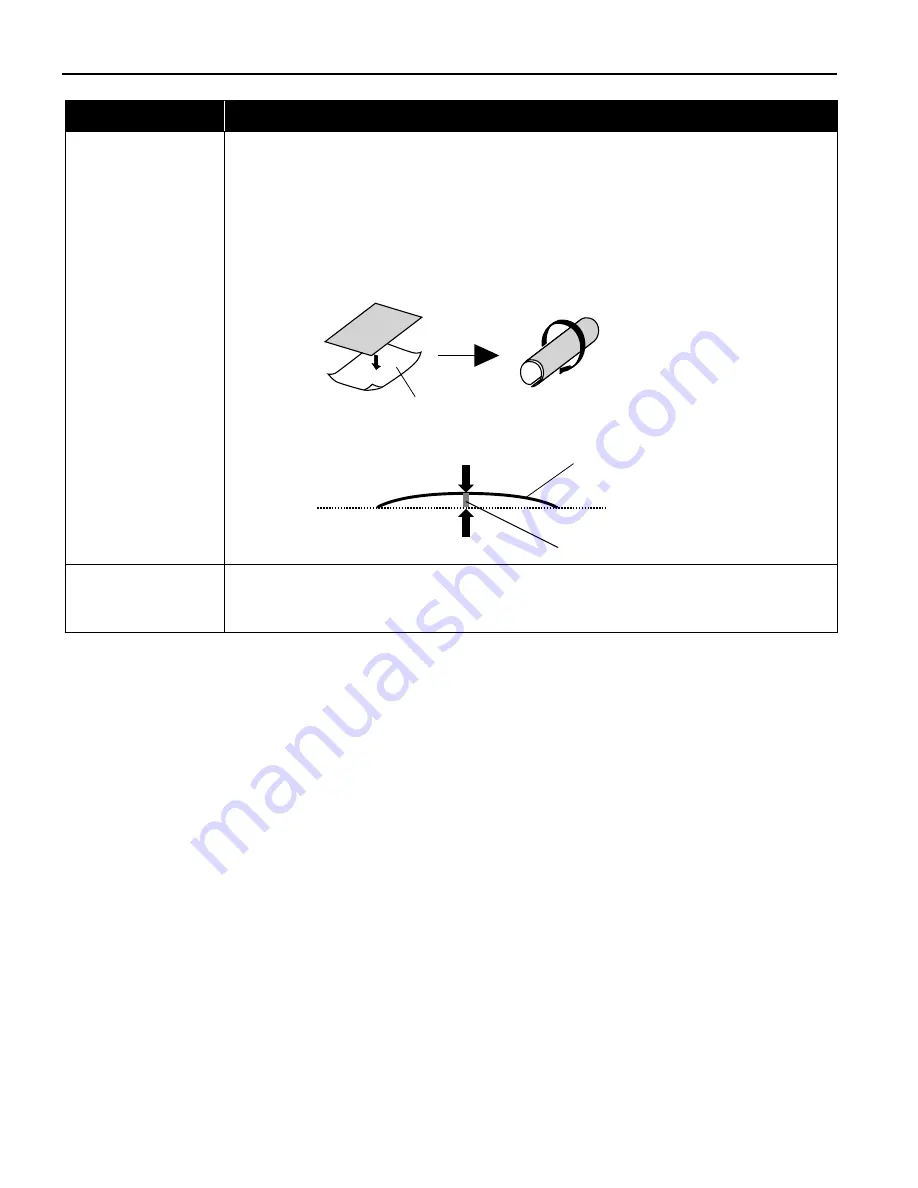
48
Inappropriate media
type is used
• Check to see if the paper you are printing on is too thick.
See “Print Media to Avoid” on page 12.
• Note that smudging may occur at the top and bottom edges of the paper when using borderless
printing. Ensure that the paper you are using is compatible with borderless printing.
If all four corners or the printing surface of the paper is curled, the paper may become dirty or not feed
properly through the printer. Use the paper after correcting paper curl as follows.
(1) Place the paper on a flat surface with the print side
*1
face up, then cover it with plain regular paper
to avoid damaging the surface.
(2) Roll up the paper in the opposite direction as shown in the figure below.
(3) Check the printing paper if paper curl is corrected within approximately 2 to 5 mm/0.08 to 0.2 inches
*2
.
It is recommended to print the curl-corrected paper one sheet at a time.
Paper thickness lever
position is not proper
Set the paper thickness lever to the left position.
If the paper is scratched even when printing on plain paper, set the paper thickness lever to the right
position.
Return the paper thickness lever to the left after printing.
Possible Cause
Try This
(1)
(2)
*1
*1
*2
PIXMA_iP6210D_DPG_US.book Page 48 Thursday, June 9, 2005 4:05 PM









































