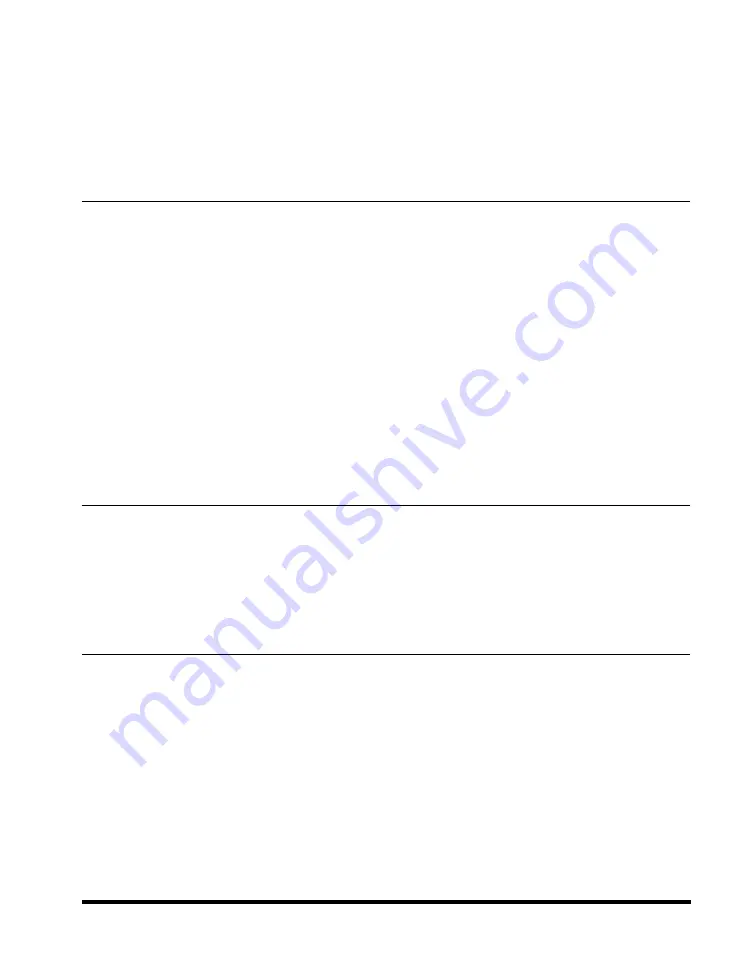
v
Using the Menus and Control Panel Keys. . . . . . . . . . . . . . . . . . . . . . . . . . . . 1-18
How to Turn ON the Main Power . . . . . . . . . . . . . . . . . . . . . . . . . . . . . . . . . . 1-20
Control Panel Power Switch. . . . . . . . . . . . . . . . . . . . . . . . . . . . . . . . . . . . . . 1-24
Overview of the imageRUNNER 2020/2016 . . . . . . . . . . . . . . . . . . . . . . . . . . . . 2-4
Specifying Settings . . . . . . . . . . . . . . . . . . . . . . . . . . . . . . . . . . . . . . . . . . . . . 2-4
Using the Sleep Mode to Conserve Power . . . . . . . . . . . . . . . . . . . . . . . . . . . 2-5
Restricting the Use of the Machine . . . . . . . . . . . . . . . . . . . . . . . . . . . . . . . . . 2-5
Checking, Changing, and Canceling Jobs . . . . . . . . . . . . . . . . . . . . . . . . . . . . 2-6
Other Useful Functions . . . . . . . . . . . . . . . . . . . . . . . . . . . . . . . . . . . . . . . . . . 2-7
Entering the Department ID and Password. . . . . . . . . . . . . . . . . . . . . . . . . . . 2-11
Using the Stop Key . . . . . . . . . . . . . . . . . . . . . . . . . . . . . . . . . . . . . . . . . . . . . 3-5
Using the System Monitor Screen . . . . . . . . . . . . . . . . . . . . . . . . . . . . . . . . . . 3-6
Optional Equipment . . . . . . . . . . . . . . . . . . . . . . . . . . . . . . . . . . . . . . . . . . . . . 4-2
Sample System Configurations . . . . . . . . . . . . . . . . . . . . . . . . . . . . . . . . . . . . 4-4
System Options . . . . . . . . . . . . . . . . . . . . . . . . . . . . . . . . . . . . . . . . . . . . . . . . 4-5
Available Combination of Options . . . . . . . . . . . . . . . . . . . . . . . . . . . . . . . . . . 4-6
Содержание IMAGERUNNER 2016
Страница 2: ...imageRUNNER 2020 2016 Reference Guide ...
Страница 290: ...Report Samples 9 2 Appendix 9 Report Samples User s Data List Department ID List ...
Страница 291: ...Report Samples 9 3 Appendix 9 Activity Report One Touch Speed Dialing List One Touch Speed Dialing List Detailed ...
Страница 292: ...Report Samples 9 4 Appendix 9 Coded Speed Dialing List Coded Speed Dialing List Detailed Group Dial List ...







































