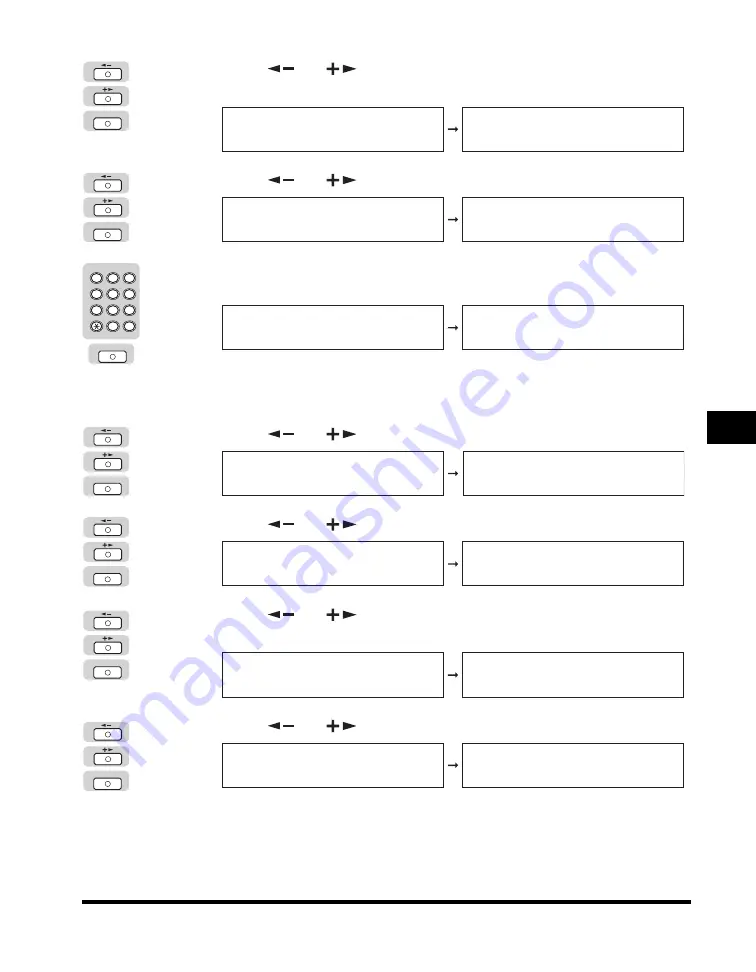
Department ID Management
6-13
Syst
em
M
ana
ge
r
Set
tin
gs
6
❑
Press [
] or [
] to select <ON>
➞
press [OK].
If you do not want to set a page limit restriction for scans, select <OFF>.
❑
Press [
] or [
] until <SCAN LIMIT> appears
➞
press [OK].
❑
Enter the maximum number of pages that can be scanned by the registered
Department ID using the numeric keys
➞
press [OK].
The Scan Limit is set.
●
If you want to set a page limit restriction for printing:
❑
Press [
] or [
] until <PRINT> appears
➞
press [OK].
❑
Press [
] or [
] until <RESTRICT PRINT> appears
➞
press [OK].
❑
Press [
] or [
] to select <ON>
➞
press [OK].
If you do not want to set a page limit restriction for prints, select <OFF>.
❑
Press [
] or [
] until <PRINT LIMIT> appears
➞
press [OK].
OK
RESTRICT B&W SCAN
ON
SCAN
2.SCAN LIMIT
OK
SCAN
2.SCAN LIMIT
SCAN LIMIT
000000
2
3
ABC
DEF
JKL
GHI
MNO
TUV
PQRS
WXYZ
Tone
4
5
5
6
7
8
9
0
1
#
SYMBOLS
OK
SCAN LIMIT
005000
PAGE LIMIT SET.
4.PRINT
OK
PAGE LIMIT SET.
4.PRINT
1.RESTRICT PRINT
OK
1.RESTRICT PRINT
RESTRICT PRINT
OFF
OK
RESTRICT PRINT
ON
2.PRINT LIMIT
OK
2.PRINT LIMIT
PRINT LIMIT
000000
Содержание IMAGERUNNER 2016
Страница 2: ...imageRUNNER 2020 2016 Reference Guide ...
Страница 290: ...Report Samples 9 2 Appendix 9 Report Samples User s Data List Department ID List ...
Страница 291: ...Report Samples 9 3 Appendix 9 Activity Report One Touch Speed Dialing List One Touch Speed Dialing List Detailed ...
Страница 292: ...Report Samples 9 4 Appendix 9 Coded Speed Dialing List Coded Speed Dialing List Detailed Group Dial List ...






























