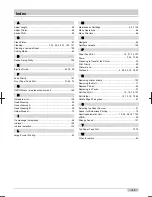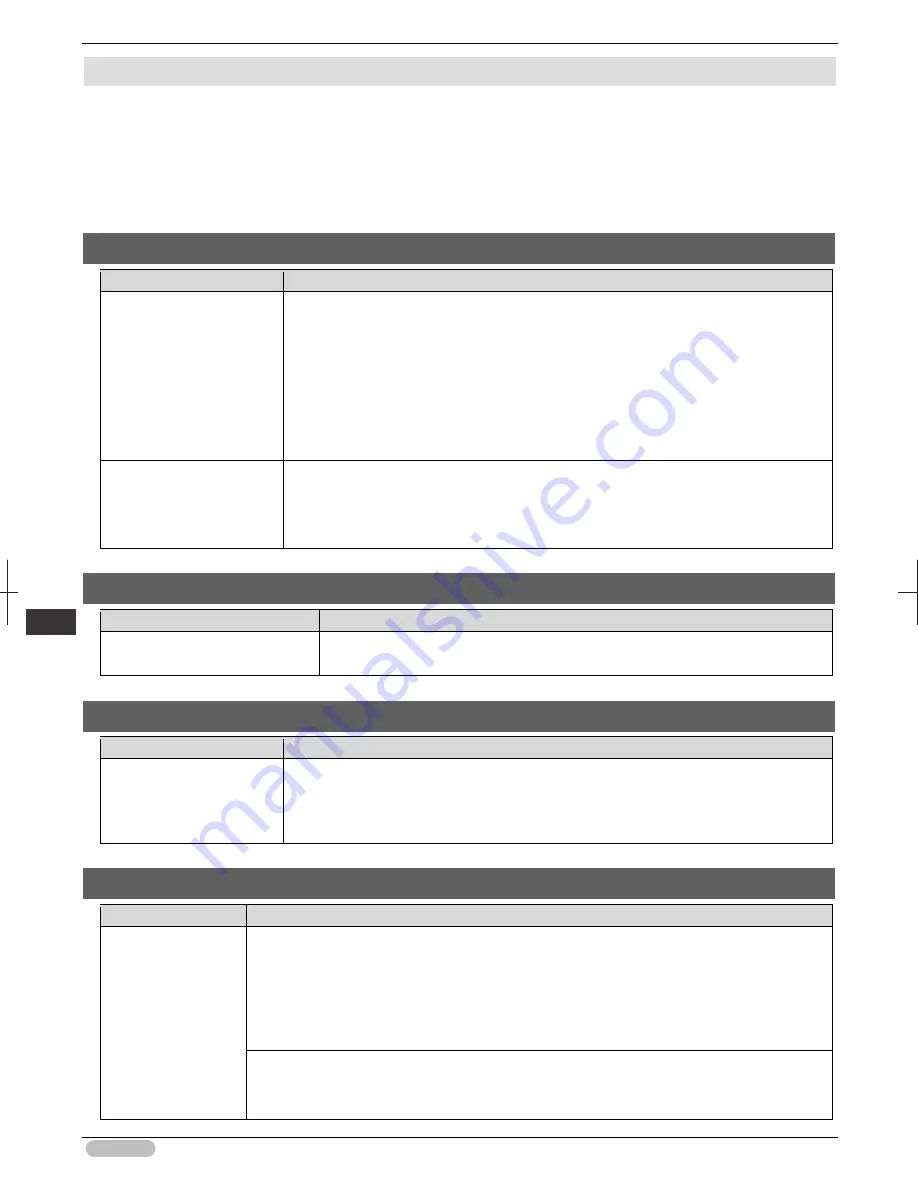
iPF6400S Basic Guide
154
Er
ror M
essa
ge
Me
ssa
ges
r
egar
ding
pr
inthe
ads
Messages regarding printheads
Cannot adjust printhead. .............................................................................................................................. 154
PHeads: wrong pos. ..................................................................................................................................... 154
Wrong x printhead. (x is L, R, or not displayed)............................................................................................ 154
x printhead error (x is L, R, or not displayed) ............................................................................................... 154
Cannot recognize print head x. (x is L, R, or not displayed) ......................................................................... 155
Execute printhead cleaning. ......................................................................................................................... 155
Cannot adjust printhead.
Cause
Corrective Action
The Printhead nozzles are
clogged.
Execute
Head Posi. Adj.
again, as follows.
1. Press the
OK
button to clear the error.
2. Print a test pattern to check the nozzles.
(See "Checking for Nozzle Clogging.")
➔
User's Guide
3. Clean the Printhead if the nozzles are clogged.
(See "Cleaning the Printhead.")
➔
P.55
4. Execute
Head Posi. Adj.
again.
(See "Automatic Adjustment to Straighten Lines and Colors.")
➔
P.97
The Printhead cannot be
aligned; highly transparent
film is loaded.
Press the
OK
button to clear the error.
We recommend using a type of paper that you often use, other than film, for Printhead
adjustment.
(See "Automatic Adjustment to Straighten Lines and Colors.")
➔
P.97
PHeads: wrong pos.
Cause
Corrective Action
The printheads are installed in the
wrong positions.
Open the Top Cover and switch the Printhead used once in the right side to the right
side. Switch the Printhead used once in the left side to the left side.
Wrong x printhead. (x is L, R, or not displayed)
Cause
Corrective Action
An incompatible Printhead
has been installed.
Open the Top Cover. Replace the Printhead L with a new one if Printhead L is displayed
and the Printhead R if Printhead R is displayed. If neither left or right is indicated, replace
both Printhead L and Printhead R with new ones.
(See "Replacing the Printhead.")
➔
P.40
x printhead error (x is L, R, or not displayed)
Cause
Corrective Action
There is a problem
with the Printhead.
Follow these steps to replace the Printhead.
1. Open the Top Cover.
2. Replace the Printhead L with a new one if Printhead L is displayed and the Printhead R if
Printhead R is displayed. If neither left or right is indicated, replace both Printhead L and
Printhead R with new ones.
(See "Replacing the Printhead.")
➔
P.40
Follow these steps to replace the Printhead.
1. Turn off the printer, wait a while, and then turn it on again.
2. Open the Top Cover.