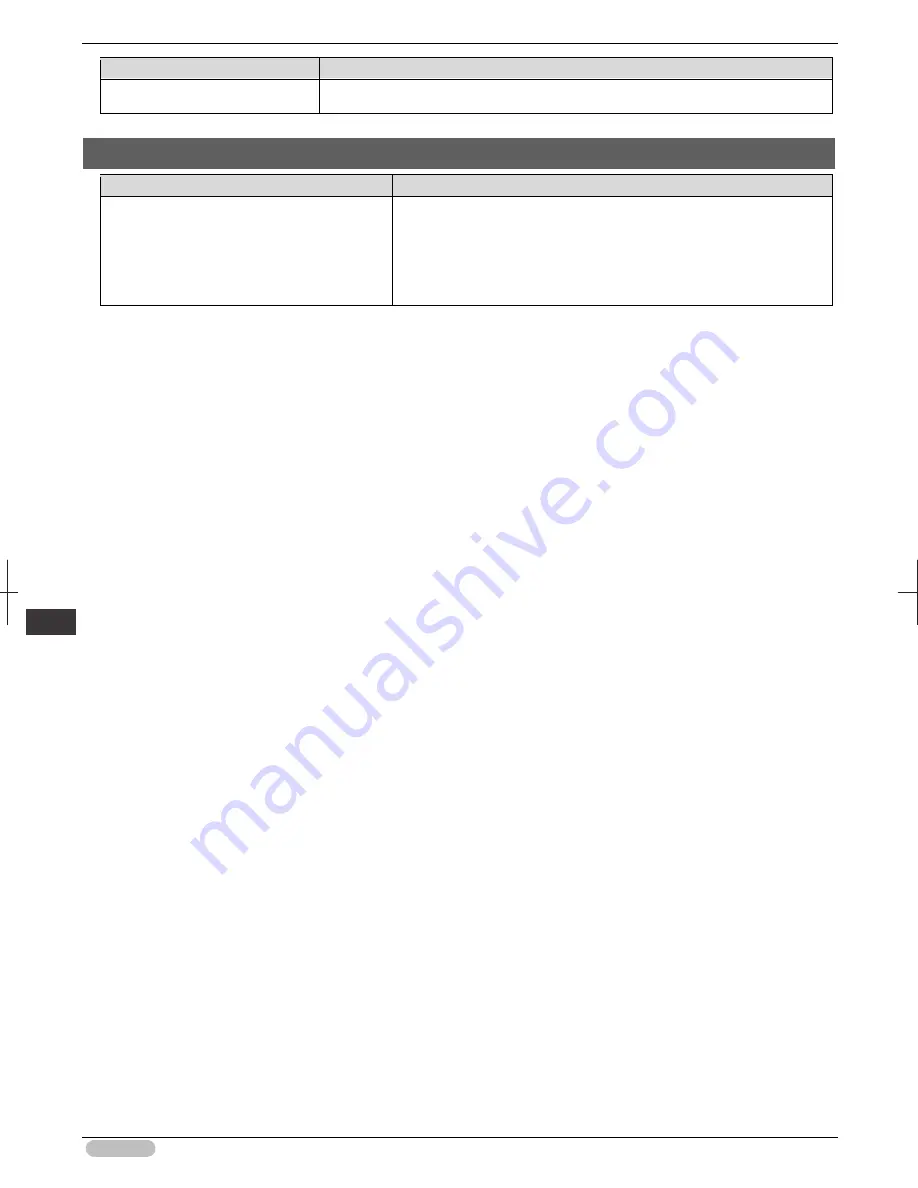
iPF6400S Basic Guide
144
Er
ror M
essa
ge
Me
ssa
ges
r
egar
ding
pa
per
Cause
Corrective Action
Press
▲
or
▼
and select
Stop Printing
or press the
Stop
button to stop printing.
Roll paper is not securely in contact with roll holder.
Cause
Corrective Action
Skew Check Lv.
on the Control Panel menu is
set to something other than
Off
and the roll
paper is not placed securely in the Roll Holder
during loading.
Follow these steps to reload the roll.
1. Press the
OK
button and remove the roll holder from the printer.
2. Insert the roll firmly on the Roll Holder until it touches the flange.
(See "Loading Rolls on the Roll Holder.")
➔
P.12
3. Load the Roll Holder in the printer.






























