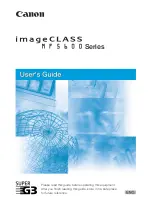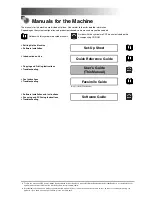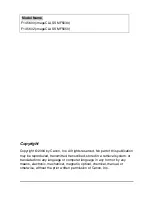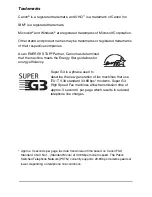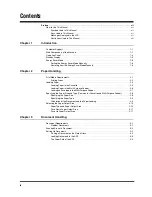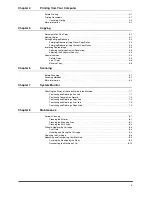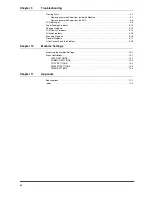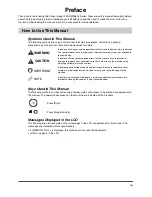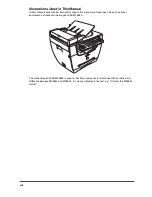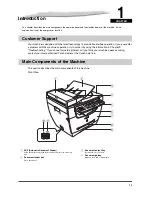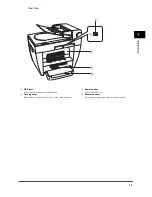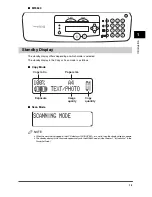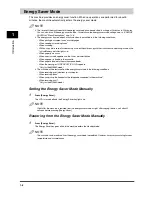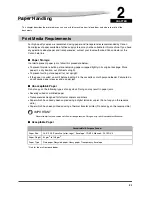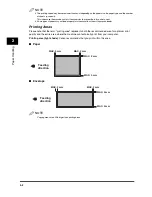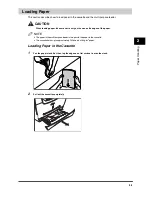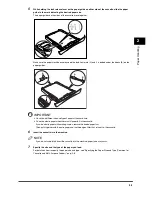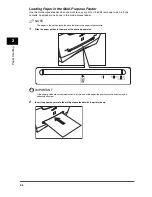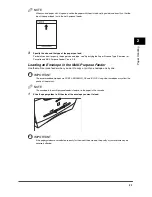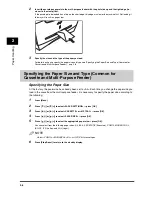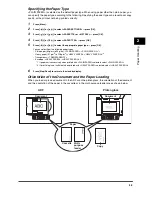viii
Illustrations Used in This Manual
Unless otherwise mentioned, illustrations used in this manual are those taken when no optional
equipment is attached to the imageCLASS MF5650.
The model imageCLASS MF5650 is used for illustration purposes in this manual. When there is any
difference between MF5630 and MF5650, it is clearly indicated in the text, e.g., "Only for the MF5650
model."