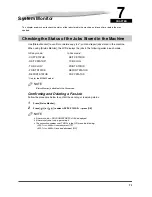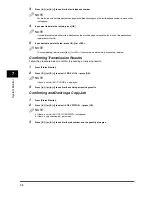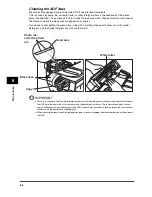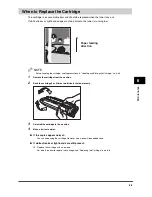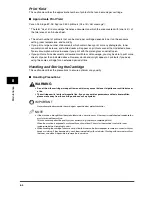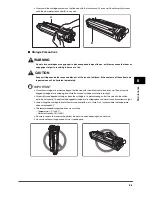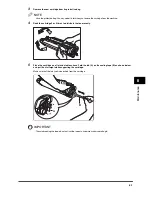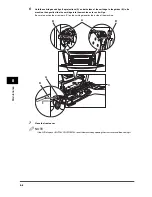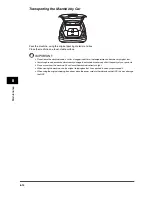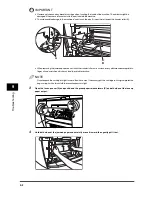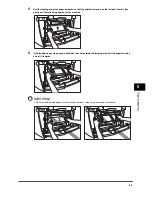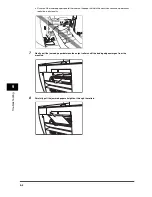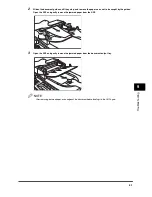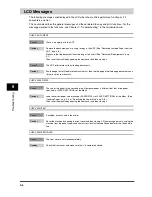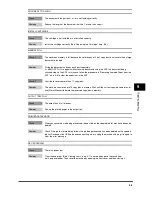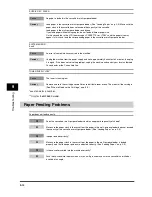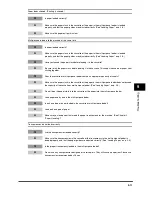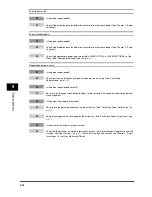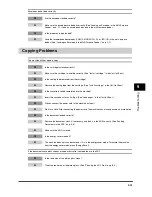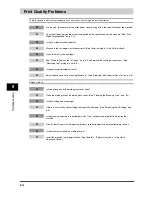8-10
Maint
enance
8
Transporting the Machine by Car
Pack the machine, using the original packing material and box.
Place the machine on a level, stable surface.
IMPORTANT
•
Do not leave the machine inside a car for a long period of time; the temperature can become very high or low.
•
Avoid rough roads; excessive vibration may damage the machine or adversely affect the quality of your printouts.
•
Place a cover over the machine. Do not leave the machine in direct sunlight.
•
When moving the machine, use the original shipping box that it was packed in when you purchased it.
•
When using the original shipping box, do not place the power cord or other objects on the ADF; this may damage
the ADF.