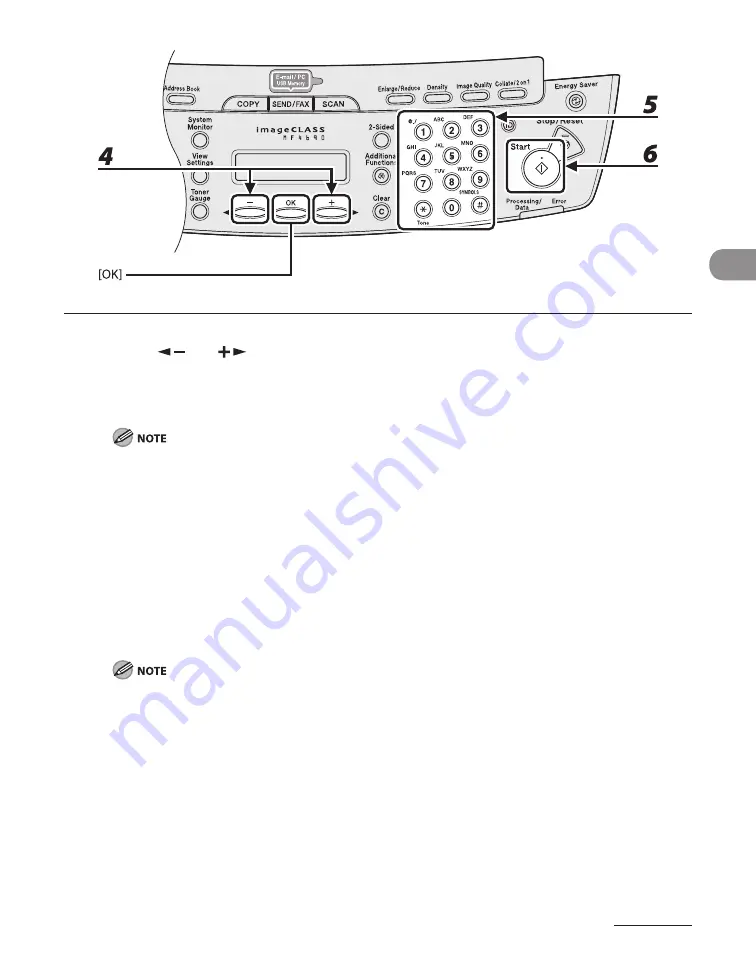
3-15
Copying
4
Press [
] or [
] to select <BOOK TYPE> or <CALENDAR TYPE>, then press
[OK].
<BOOK TYPE>: The front and back sides of the copy will have the same top-bottom orientation.
<CALENDAR TYPE>: The front and back sides of the copy will have opposite top-bottom orientations.
For the landscape oriented documents, the front and back sides of the copy will have the opposite top-
bottom orientation when <BOOK TYPE> is selected.
When <CALENDAR TYPE> is selected, the front and back sides of the copy will have the same top-
bottom orientation.
5
Use the numeric keys to enter the desired copy quantity (1 to 99).
6
Press [Start].
When you set the document on the platen glass, press [Start] for each document. When scanning is
complete, press [OK].
To cancel all settings, press [Stop/Reset].
When you switch the mode by pressing the mode keys such as [SEND/FAX], all settings will be also
canceled. If you want to keep the settings as the default, see “Setting Menu,” on p. 12-6.
Instead of performing step 4, you can just press [OK]. In this case, the machine makes <BOOK TYPE>
copies.
–
–
–
Содержание ImageCLASS MF4690
Страница 35: ...What Can I Do with This Machine xxxiv ...
Страница 45: ...Before Using the Machine 1 10 Procedure after Using the Machine 1 Be sure to press Log In Out ID ...
Страница 59: ...Before Using the Machine 1 24 ...
Страница 77: ...Document and Paper 2 18 ...
Страница 165: ...Receiving Documents 5 12 3 Press Stop Reset to return to the standby mode ...
Страница 168: ...Printing 6 Printing Printing Documents 6 2 Checking and Deleting Jobs 6 4 Checking and Deleting Print Jobs 6 4 ...
Страница 173: ...Printing 6 6 ...
Страница 189: ...Scanning 7 16 ...
Страница 190: ...PC Faxing 8 PC Faxing PC Faxing 8 2 ...
Страница 193: ...PC Faxing 8 4 ...
Страница 194: ...Remote UI 9 Remote UI Remote UI 9 2 ...
Страница 197: ...Remote UI 9 4 ...






























