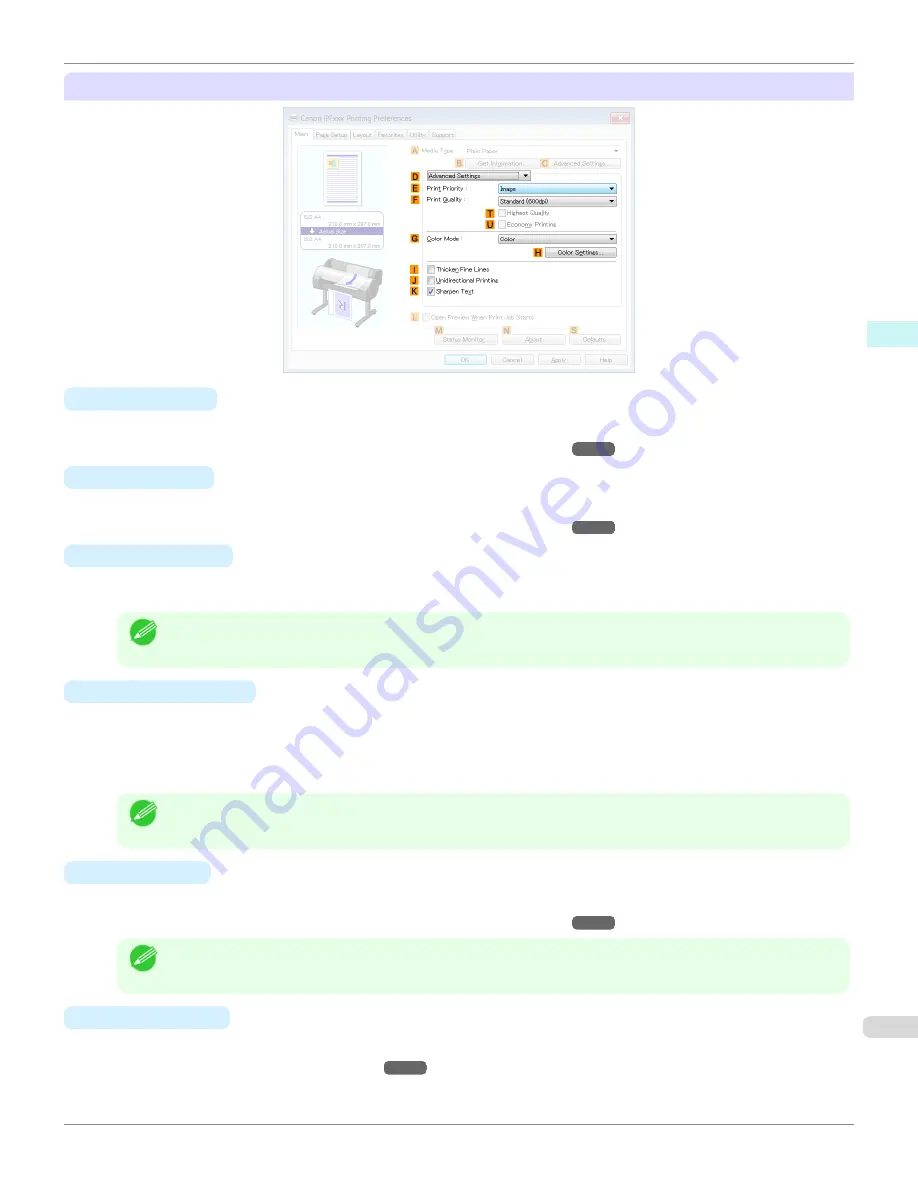
Configuration using
Advanced Settings
•
E
Print Priority
Choose the graphic elements that you want to emphasize for printing.
•
Giving Priority to Particular Graphic Elements and Colors for Printing
•
F
Print Quality
Choose the level of print quality.
•
Giving Priority to Particular Graphic Elements and Colors for Printing
•
T
Highest quality
When the check box is selected, printing is performing focusing on quality. Printing takes longer and consumes
more ink than in other modes, but this mode offers superior printing quality.
Note
•
If you set
F
Print Quality
to
High
, you can select
T
Highest quality
. However, depending on
A
Media Type
and
E
Print Priority
, you may not be able to select
T
Highest quality
.
•
U
Economy Printing
If you select this option, you can print with less ink consumed. However, print quality is lower than in regular print-
ing.
Select this option to save ink, such as when printing to check drawings. Depending on the settings of
A
Media
Type
and
F
Print Quality
, you may not be able to select this option.
Note
•
If you set
F
Print Quality
to
Fast
, you can select
U
Economy Printing
. However, depending on
A
Media Type
and
E
Print Priority
, you may not be able to select
U
Economy Printing
.
•
G
Color Mode
Choose the color mode.
•
Giving Priority to Particular Graphic Elements and Colors for Printing
Note
•
Depending on the
A
Media Type
setting, some
G
Color Mode
options may not be available.
•
H
Color Settings
Click to display the
Color Settings
dialog box for more advanced color settings.
•
Adjusting the Color in the Printer Driver
iPF780
Main Sheet
Windows Software
Printer Driver
169
Содержание image Prograf iPF780 Series
Страница 14: ...14 ...
Страница 30: ...iPF780 User s Guide 30 ...
Страница 156: ...iPF780 User s Guide 156 ...
Страница 358: ...iPF780 User s Guide 358 ...
Страница 470: ...iPF780 User s Guide 470 ...
Страница 480: ...iPF780 User s Guide 480 ...
Страница 520: ...iPF780 User s Guide 520 ...
Страница 574: ...iPF780 User s Guide 574 ...
Страница 626: ...iPF780 User s Guide 626 ...
Страница 648: ...iPF780 User s Guide ENG CANON INC 2014 ...






























