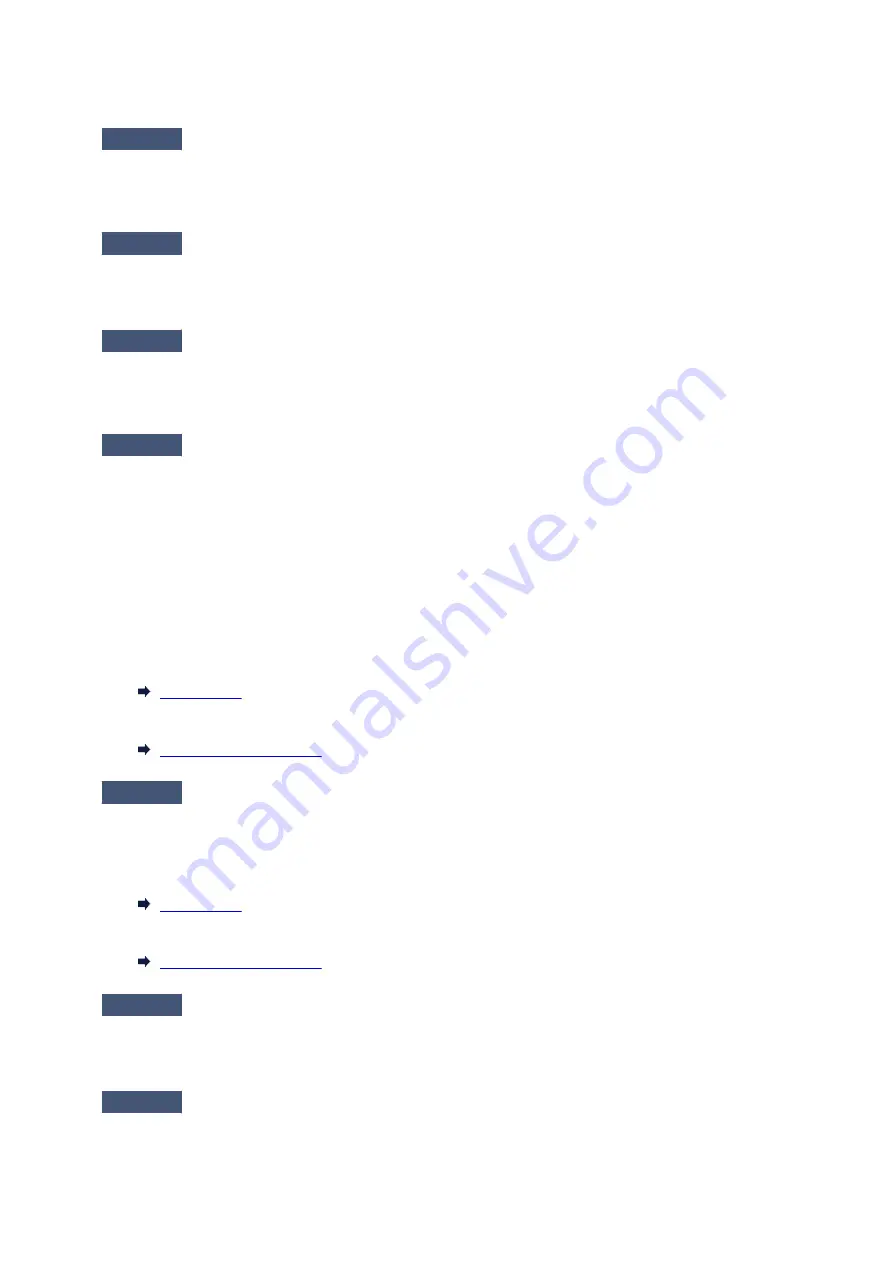
If your smartphone/tablet cannot communicate with the printer in the Wireless Direct, check the following.
Check1
Check power status of printer and device (e.g. smartphone/tablet).
Turn on the printer or your device.
If the power is already turned on, cycle the power switch.
Check2
Is Wireless Direct enabled?
From the
Setup menu
screen, select
Device settings
>
LAN settings
>
Wireless Direct
>
Switch WL
Direct
in this order and select
Yes
.
Check3
Check settings of device (e.g. smartphone/tablet).
Make sure Wi-Fi is enabled on your device.
For details, refer to your device's instruction manual.
Check4
Check that printer is selected as connection for devices (e.g. smartphone/
tablet).
Select the network name (SSID) for Wireless Direct specified for the printer as the connection destination for
devices.
Check the destination on your device.
For details, refer to your device's instruction manual or visit the manufacturer's website.
To check the network name (SSID) for Wireless Direct specified for the printer, display it using the operation
panel of the printer or print out the network settings information of the printer.
• Display on the LCD.
•
• Print the network settings.
•
Check5
Check that wireless direct password set for printer is entered correctly.
To check the password specified for the printer, display it using the operation panel of the printer or print out
the network settings information of the printer.
• Display on the LCD.
•
• Print the network settings.
•
Check6
Check that printer is not placed too far away from devices.
If the distance between the printer and devices is too far, wireless communication becomes poor. Place the
printer and devices close to each other.
Check7
Check that 5 devices are already connected.
Wireless Direct does not allow more than 5 devices to be connected.
225
Содержание G540
Страница 1: ...G500 series Online Manual English...
Страница 7: ...4103 293 5100 294 5200 295 6000 296...
Страница 34: ...2 The password is specified automatically when the printer is turned on for the first time 34...
Страница 47: ...4 If message saying setup is completed appears press OK button 4 For macOS See Changing the Connection Mode 47...
Страница 53: ...Handling Paper Ink Tanks etc Loading Paper Refilling Ink Tanks 53...
Страница 54: ...Loading Paper Loading Plain Paper Photo Paper Loading Envelopes 54...
Страница 64: ...Note Do not load envelopes higher than the load limit mark F 8 Close feed slot cover gently 8 64...
Страница 66: ...Refilling Ink Tanks Refilling Ink Tanks Checking Ink Level Ink Tips 66...
Страница 77: ...Adjusting Print Head Position 77...
Страница 100: ...Safety Safety Precautions Regulatory Information WEEE EU EEA 100...
Страница 126: ...Main Components Front View Rear View Inside View Operation Panel 126...
Страница 130: ...G Print Head Holder The print head is pre installed 130...
Страница 141: ...Changing Printer Settings from Your Computer macOS Managing the Printer Power Changing the Printer Operation Mode 141...
Страница 151: ...IPsec settings Selecting Enable allows you to specify the IPsec settings 151...
Страница 163: ...Information in this manual is subject to change without notice 163...
Страница 173: ...3 To complete the removal of paper dust brush the paper in the other direction from top to 3 bottom 173...
Страница 188: ...Printing Using Canon Application Software Easy PhotoPrint Editor Guide 188...
Страница 189: ...Printing from Smartphone Tablet Printing from iPhone iPad iPod touch iOS 189...
Страница 198: ...Cannot Find Printer on Network Windows macOS Cannot Find Printer on Network 198...
Страница 202: ...See below Manually Solved Network Troubles 202...
Страница 222: ...Problems While Printing Scanning from Smartphone Tablet Cannot Print Scan from Smartphone Tablet 222...
Страница 247: ...Opening Remote UI for Maintenance 247...
Страница 268: ...A000 to ZZZZ B20B Note For information on how to deal with paper jams see What to Do When Paper Is Jammed 268...
















































