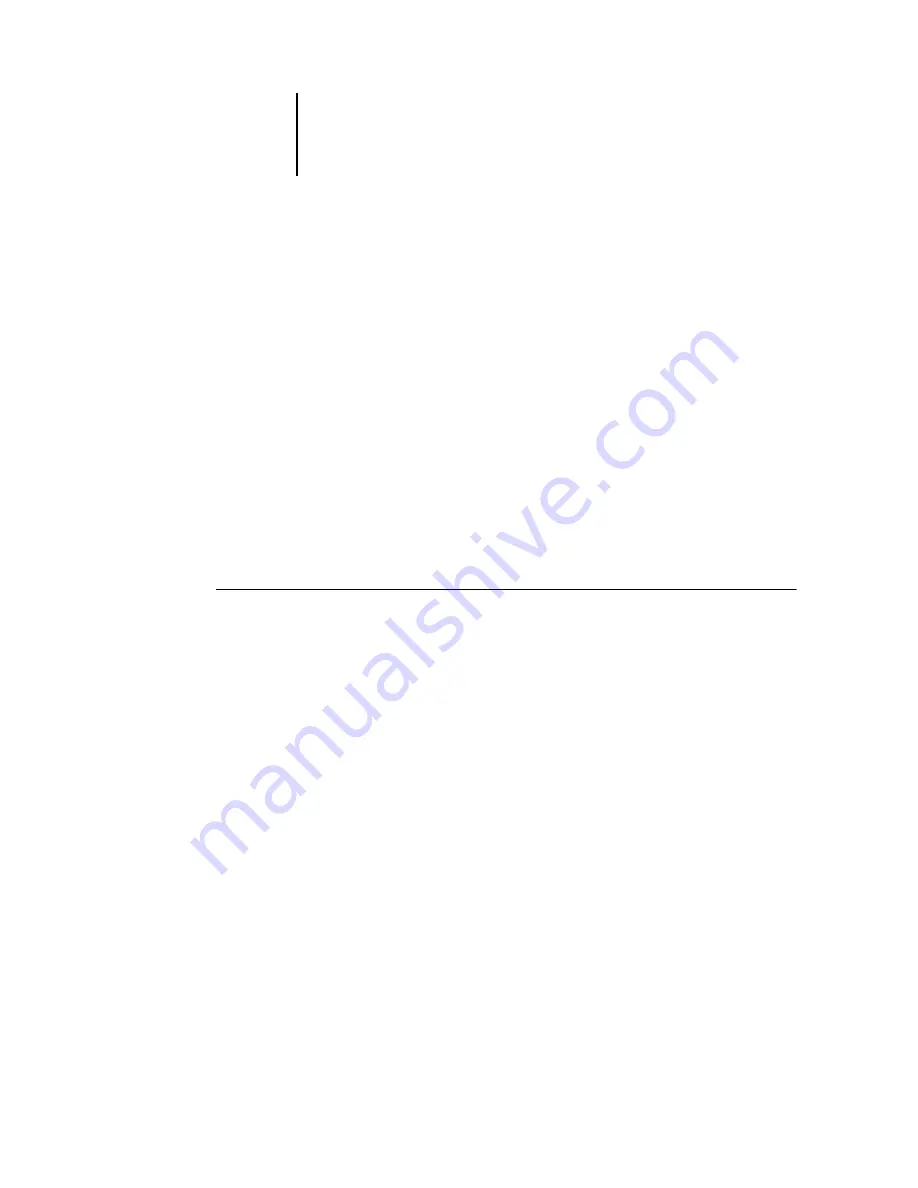
30
Installing User Software on a Windows Computer
6.
Click OK.
The workstation checks the address or DNS name you entered and notifies you if it
cannot resolve the address.
7.
Click Close in the Printer Ports dialog box.
The new port configuration is reflected in the Ports tab. You must now close the
Printer Properties dialog box to verify the connection.
8.
Click OK to close the Printer Properties dialog box.
9.
Reopen the Printer Properties dialog box.
10.
Click the General tab and click Print Test Page.
When you print, your PostScript files are transmitted over the LPR Port connection to
the ColorPASS.
11.
Click OK to close the Printer Properties dialog box.
T
O
SET
UP
TCP/IP
AND
LPR
PRINTING
FOR
W
INDOWS
2000:
1.
Open the Properties dialog box for the ColorPASS, and click the Ports tab.
2.
Click Add Port.
3.
Select Standard TCP/IP Port for Available port types, and click New Port.
4.
Click Next in the Add Standard TCP/IP Printer Port Wizard dialog box.
5.
Enter the IP address of the ColorPASS.
The IP address will automatically be entered for Port Name.
6.
Click Next.
The device will automatically be detected.
7.
Select Canon Network Printing Device as Standard for Device Type if the device is not
automatically detected, and click Next.
8.
Click Finish to close the Add Standard TCP/IP Printer Port Wizard dialog box and Close
from the Printer Ports dialog box.
9.
Click Configure Port in the Properties dialog box.
Содержание ColorPASS-Z5000
Страница 1: ...ColorPASS Z5000 GETTING STARTED I N C L U D E S F I E R Y S O F T W A R E...
Страница 2: ......
Страница 3: ...ColorPASS Z5000 GETTING STARTED I N C L U D E S F I E R Y S O F T W A R E...
Страница 4: ......
Страница 8: ......
Страница 12: ......
Страница 22: ......
Страница 86: ......
Страница 114: ......
Страница 118: ......
Страница 122: ......
Страница 128: ......
Страница 129: ......






























