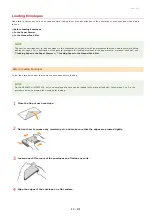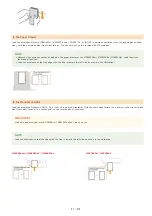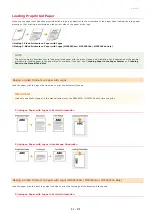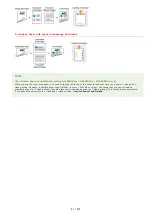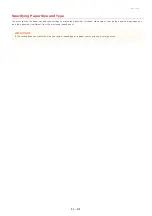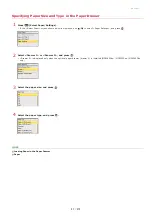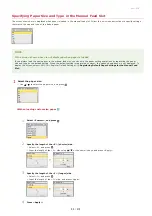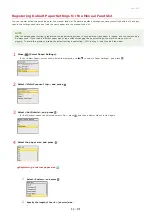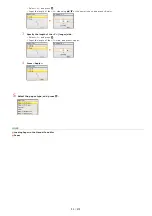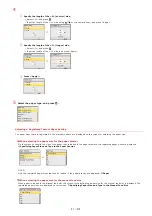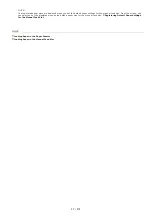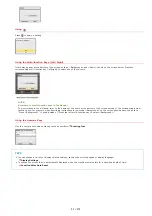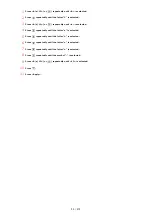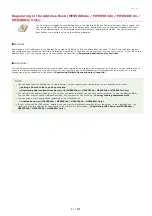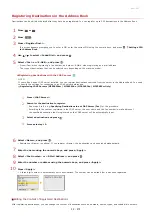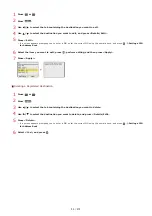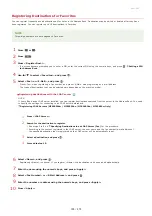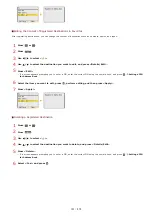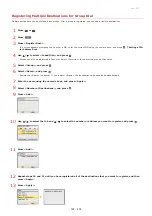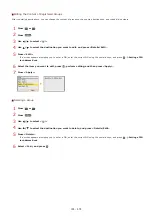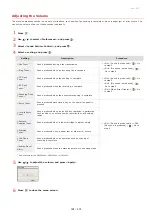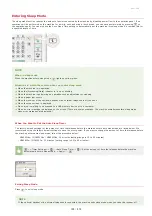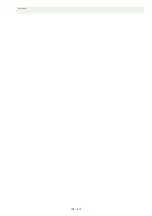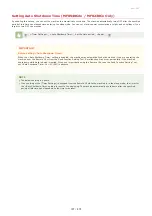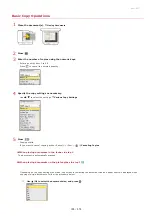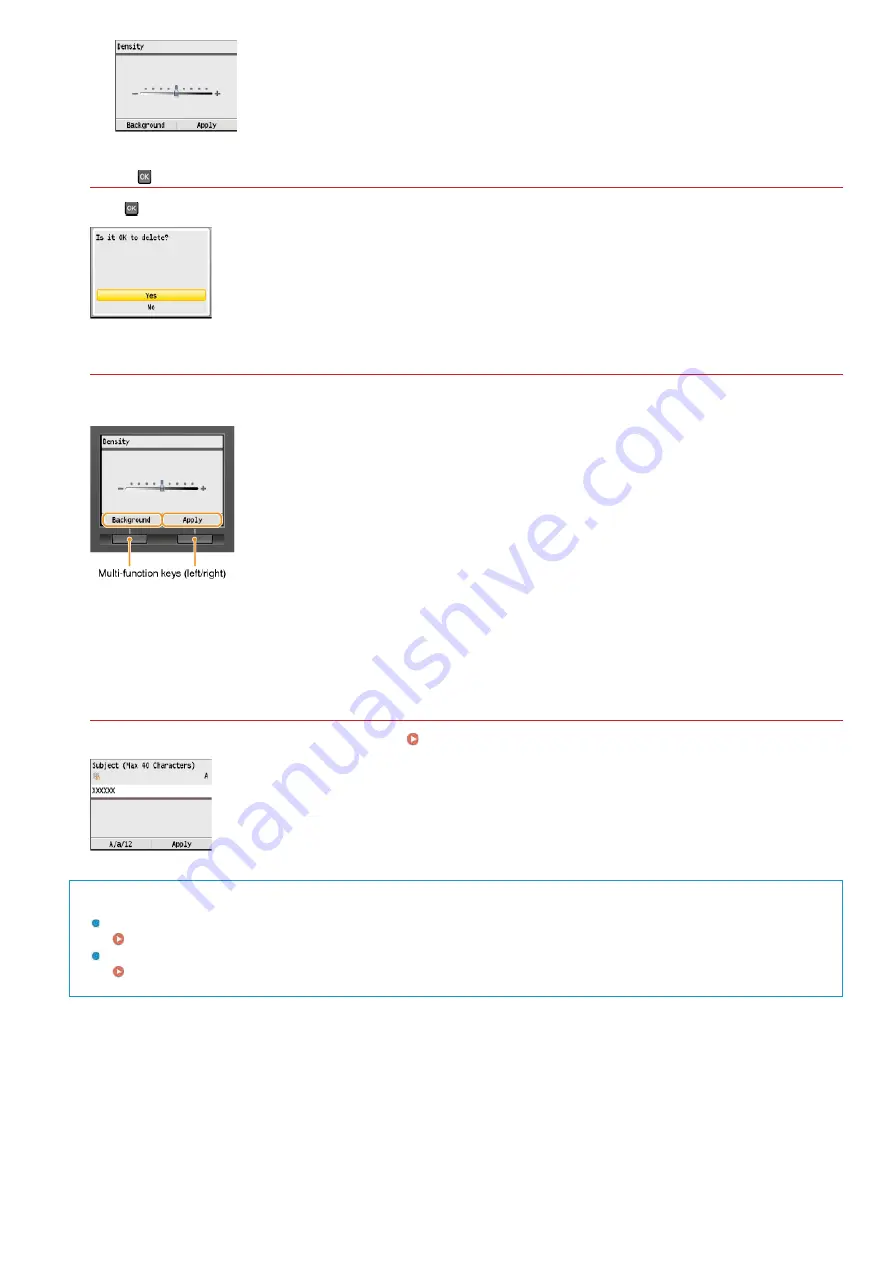
Using
Press
to apply a setting.
Using the Multi-function Keys (Left/Right)
Items may appear at the bottom of the screen, such as <Background> and <Apply> shown on the screen below. Press the
corresponding multi-function key (left/right) to select one of these items.
NOTE:
Reference to multi-function keys in the Manual
The instructions in the e-Manual refer to the names of the items at the bottom of the screen instead of the corresponding multi-
function keys. For example, when describing instructions for selecting <Background> on the screen shown above, the phrase
"Press <Background>" is used instead of "Press the left multi-function key to select <Background>."
Using the Numeric Keys
Use the numeric keys when entering text and numbers.
TIPS
You can change a variety of display-related settings, such as the scrolling speed or display language:
To change the screen that is automatically displayed when the machine remains idle for a specified length of time:
㻥㻠㻌㻛㻌㻢㻣㻢
Содержание Color imageCLASS MF8580Cdw
Страница 1: ......
Страница 19: ...Step 9 Configuring Initial Settings for Fax Functions MF8580Cdw MF8550Cdn MF8280Cw Only...
Страница 46: ...Continue to Selecting the Receive Mode LINKS Sending Faxes...
Страница 48: ...LINKS Receiving Faxes...
Страница 76: ...Paper...
Страница 87: ...Select the paper type and press LINKS Loading Paper in the Manual Feed Slot Paper 2...
Страница 106: ...the hook...
Страница 113: ...LINKS Basic Copy Operations...
Страница 118: ...LINKS Basic Copy Operations Adjusting Color Balance Adjusting Sharpness...
Страница 148: ...LINKS Sending Faxes Sending Faxes to Multiple Destinations Simultaneously Sequential Broadcast...
Страница 162: ...LINKS Receiving Faxes Checking Status and Log for Sent and Received Documents...
Страница 169: ...LINKS Receiving Faxes...
Страница 174: ...Attach a cover sheet to the document as necessary Attaching Cover Sheets to PC Faxes Click OK to send the document 4 5...
Страница 183: ...To specify multiple destinations repeat steps 3 and 4...
Страница 188: ......
Страница 199: ...LINKS Printing a Document...
Страница 201: ...LINKS Printing a Document Printing Multiple Pages onto One Sheet Printing Booklet MF8580Cdw MF8550Cdn MF8540Cdn Only...
Страница 206: ...Gutter check box and specify the margin width in Booklet Gutter LINKS Printing a Document...
Страница 210: ...LINKS Printing a Document Printing Borders Printing Dates and Page Numbers...
Страница 212: ...LINKS Printing a Document NOTE For more information click Help on the printer driver screen...
Страница 242: ...Follow the on screen instructions to register the machine LINKS Printing with Google Cloud Print 6...
Страница 269: ...Configuring Scan Settings in ScanGear MF...
Страница 283: ...LINKS Configuring Scan Settings in Simple Mode Scanning Using MF Toolbox Scanning Using an Application...
Страница 287: ......
Страница 332: ...LINKS Connecting to a Wireless LAN MF8580Cdw MF8280Cw Only...
Страница 341: ...LINKS Setting IPv6 Addresses Viewing Network Settings Configuring WINS...
Страница 353: ...LINKS Setting Up Print Server...
Страница 372: ...LINKS Changing the Maximum Transmission Unit Setting a Wait Time for Connecting to a Network...
Страница 378: ...LINKS Setting IPv4 Address Setting IPv6 Addresses Viewing Network Settings...
Страница 413: ...LINKS Specifying IP Addresses for Firewall Rules...
Страница 455: ......
Страница 471: ...Turn OFF the machine wait for at least 10 seconds and turn it back on LINKS Remote UI Screens Setting Menu List...
Страница 495: ...Yellow 17 Levels Magenta 17 Levels Cyan 17 Levels Black 17 Levels...
Страница 651: ...The installation begins Wait a moment This process may take some time Click Exit Click Next Exit 6 7...
Страница 655: ...Click Uninstall Uninstall begins Wait a moment This process may take some time Click Exit Click Back Exit 4 5 6...
Страница 656: ......
Страница 669: ......
Страница 677: ......
Страница 687: ...5 Read the License Agreement and click Yes 6 Click Next...
Страница 705: ...4 Read the License Agreement and click Continue 5 Click Agree 6 When the following screen appears click Continue...
Страница 717: ...8 Check that this machine is added to the Printer Fax or Print Scan dialog box 9 Close the dialog box...
Страница 726: ...The icon is added to the printer folder...
Страница 731: ......
Страница 733: ......
Страница 735: ...When User Account Control appears Click Yes or Continue 4 Click Delete 5 Click Yes 6 Click Exit...