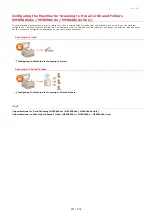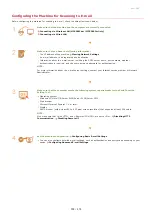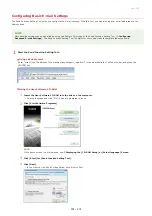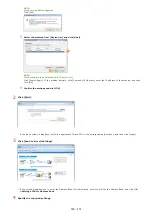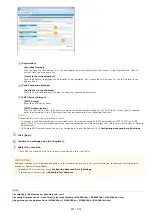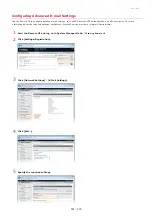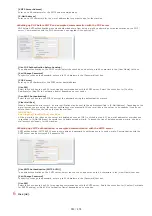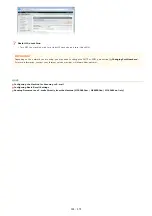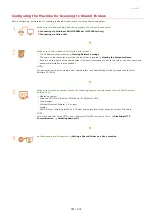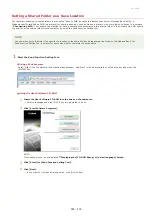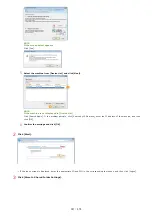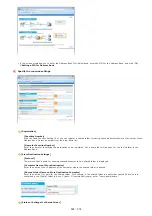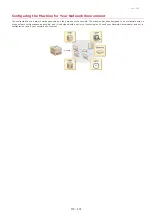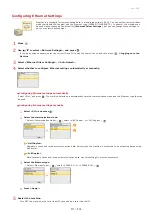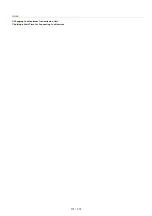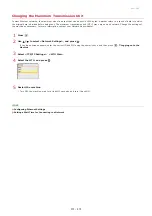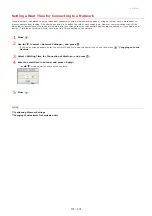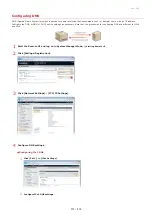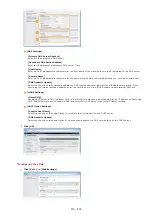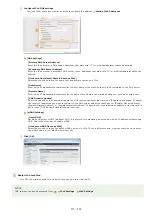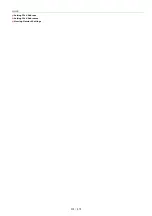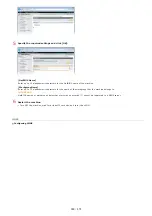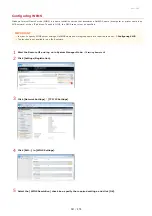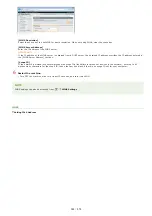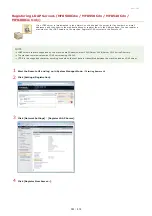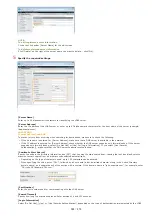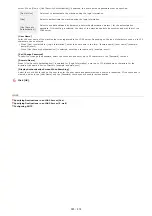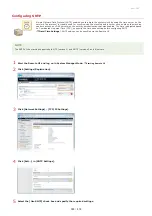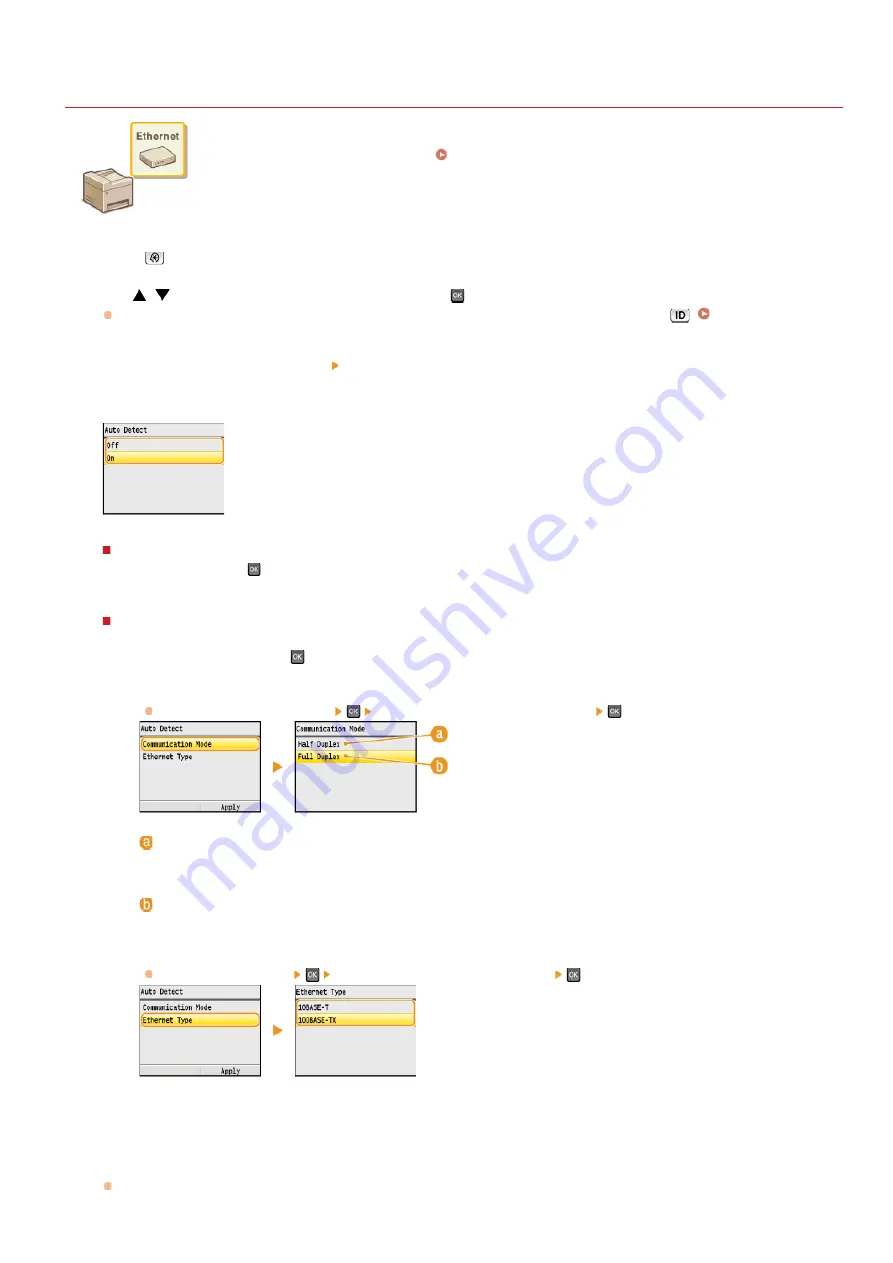
0ALJ-08S
Configuring Ethernet Settings
Ethernet is a standard for communicating data in a local area network (LAN). You can set the communication
mode (half-duplex/full-duplex) and the Ethernet type (10BASE-T/100BASE-TX). In general, the machine can
be used without changing the defaults (
), but you can change these settings to
suit your network environment.
Press .
Use
/
to select <Network Settings>, and press
.
If the logon screen appears, enter the correct ID and PIN using the numeric keys, and then press
.
Select <Ethernet Driver Settings> <Auto Detect>.
Select whether to configure Ethernet settings automatically or manually.
Configuring Ethernet settings automatically
Select <On>, and press
. The machine detects and automatically sets the communication mode and the Ethernet type that can
be used.
Configuring Ethernet settings manually
1
Select <Off>, and press
.
2
Select the communication mode.
Select <Communication Mode>
select <Half Duplex> or <Full Duplex>
.
<Half Duplex>
Alternately sends and receives communication data. Select when the machine is connected to a networking device using
half duplex.
<Full Duplex>
Simultaneously sends and receives communication data. Use this setting for most environments.
3
Select the Ethernet type.
Select <Ethernet Type>
select <10BASE-T> or <100BASE-TX>
.
4
Press <Apply>.
Restart the machine.
Turn OFF the machine, wait for at least 10 seconds, and turn it back ON.
1
2
3
4
5
㻟㻣㻝㻌㻛㻌㻢㻣㻢
Содержание Color imageCLASS MF8580Cdw
Страница 1: ......
Страница 19: ...Step 9 Configuring Initial Settings for Fax Functions MF8580Cdw MF8550Cdn MF8280Cw Only...
Страница 46: ...Continue to Selecting the Receive Mode LINKS Sending Faxes...
Страница 48: ...LINKS Receiving Faxes...
Страница 76: ...Paper...
Страница 87: ...Select the paper type and press LINKS Loading Paper in the Manual Feed Slot Paper 2...
Страница 106: ...the hook...
Страница 113: ...LINKS Basic Copy Operations...
Страница 118: ...LINKS Basic Copy Operations Adjusting Color Balance Adjusting Sharpness...
Страница 148: ...LINKS Sending Faxes Sending Faxes to Multiple Destinations Simultaneously Sequential Broadcast...
Страница 162: ...LINKS Receiving Faxes Checking Status and Log for Sent and Received Documents...
Страница 169: ...LINKS Receiving Faxes...
Страница 174: ...Attach a cover sheet to the document as necessary Attaching Cover Sheets to PC Faxes Click OK to send the document 4 5...
Страница 183: ...To specify multiple destinations repeat steps 3 and 4...
Страница 188: ......
Страница 199: ...LINKS Printing a Document...
Страница 201: ...LINKS Printing a Document Printing Multiple Pages onto One Sheet Printing Booklet MF8580Cdw MF8550Cdn MF8540Cdn Only...
Страница 206: ...Gutter check box and specify the margin width in Booklet Gutter LINKS Printing a Document...
Страница 210: ...LINKS Printing a Document Printing Borders Printing Dates and Page Numbers...
Страница 212: ...LINKS Printing a Document NOTE For more information click Help on the printer driver screen...
Страница 242: ...Follow the on screen instructions to register the machine LINKS Printing with Google Cloud Print 6...
Страница 269: ...Configuring Scan Settings in ScanGear MF...
Страница 283: ...LINKS Configuring Scan Settings in Simple Mode Scanning Using MF Toolbox Scanning Using an Application...
Страница 287: ......
Страница 332: ...LINKS Connecting to a Wireless LAN MF8580Cdw MF8280Cw Only...
Страница 341: ...LINKS Setting IPv6 Addresses Viewing Network Settings Configuring WINS...
Страница 353: ...LINKS Setting Up Print Server...
Страница 372: ...LINKS Changing the Maximum Transmission Unit Setting a Wait Time for Connecting to a Network...
Страница 378: ...LINKS Setting IPv4 Address Setting IPv6 Addresses Viewing Network Settings...
Страница 413: ...LINKS Specifying IP Addresses for Firewall Rules...
Страница 455: ......
Страница 471: ...Turn OFF the machine wait for at least 10 seconds and turn it back on LINKS Remote UI Screens Setting Menu List...
Страница 495: ...Yellow 17 Levels Magenta 17 Levels Cyan 17 Levels Black 17 Levels...
Страница 651: ...The installation begins Wait a moment This process may take some time Click Exit Click Next Exit 6 7...
Страница 655: ...Click Uninstall Uninstall begins Wait a moment This process may take some time Click Exit Click Back Exit 4 5 6...
Страница 656: ......
Страница 669: ......
Страница 677: ......
Страница 687: ...5 Read the License Agreement and click Yes 6 Click Next...
Страница 705: ...4 Read the License Agreement and click Continue 5 Click Agree 6 When the following screen appears click Continue...
Страница 717: ...8 Check that this machine is added to the Printer Fax or Print Scan dialog box 9 Close the dialog box...
Страница 726: ...The icon is added to the printer folder...
Страница 731: ......
Страница 733: ......
Страница 735: ...When User Account Control appears Click Yes or Continue 4 Click Delete 5 Click Yes 6 Click Exit...