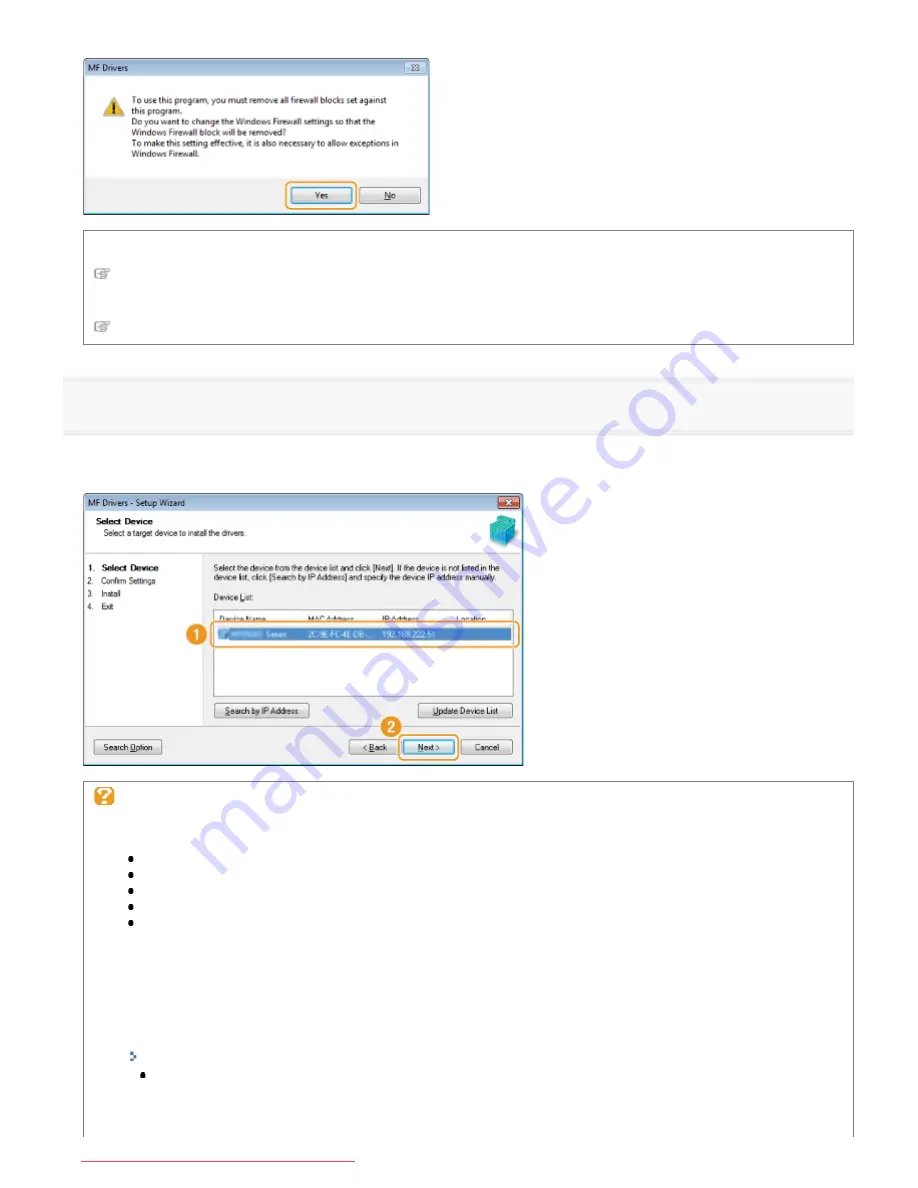
The following screen appears. Click [Yes].
For USB Connection:
Proceed to step
9
.
For Network Connection:
Proceed to step
7
.
7
Select the machine to be installed.
(1) Select the machine.
(2) Click [Next].
If no machines are displayed in [Device List]:
Perform the following procedure.
1. Check the following.
The computer and machine are connected via the network.
The machine is turned on.
The IP address is set correctly.
The computer and machine are on the same subnet.
Security software has been exited.
2. Click [Update Device List].
If any machines are not displayed by performing the above procedure, perform the following procedure.
1. Click [Search by IP Address].
2. Enter the IP address of the machine to be installed.
"Confirming IP Address Settings"
If the IP address of the machine is between "169.254.1.0 and 169.254.254.255", the IP address is the one
assigned by the AutoIP function.
If an IP address other than link-local addresses is set for the computer, set an IP address in the same subnet
as the computer (other than link-local addresses) also for this machine manually.
㻝㻞㻌㻛㻌㻣㻠
Downloaded from ManualsPrinter.com Manuals
Содержание Color imageCLASS MF8580Cdw
Страница 1: ...Downloaded from ManualsPrinter com Manuals...
Страница 46: ...Continue to Selecting the Receive Mode LINKS Sending Faxes Downloaded from ManualsPrinter com Manuals...
Страница 48: ...LINKS Receiving Faxes Downloaded from ManualsPrinter com Manuals...
Страница 76: ...Paper Downloaded from ManualsPrinter com Manuals...
Страница 106: ...the hook Downloaded from ManualsPrinter com Manuals...
Страница 113: ...LINKS Basic Copy Operations Downloaded from ManualsPrinter com Manuals...
Страница 118: ...LINKS Basic Copy Operations Adjusting Color Balance Adjusting Sharpness Downloaded from ManualsPrinter com Manuals...
Страница 162: ...LINKS Receiving Faxes Checking Status and Log for Sent and Received Documents Downloaded from ManualsPrinter com Manuals...
Страница 169: ...LINKS Receiving Faxes Downloaded from ManualsPrinter com Manuals...
Страница 183: ...To specify multiple destinations repeat steps 3 and 4 Downloaded from ManualsPrinter com Manuals...
Страница 188: ...Downloaded from ManualsPrinter com Manuals...
Страница 199: ...LINKS Printing a Document Downloaded from ManualsPrinter com Manuals...
Страница 210: ...LINKS Printing a Document Printing Borders Printing Dates and Page Numbers Downloaded from ManualsPrinter com Manuals...
Страница 269: ...Configuring Scan Settings in ScanGear MF Downloaded from ManualsPrinter com Manuals...
Страница 287: ...Downloaded from ManualsPrinter com Manuals...
Страница 332: ...LINKS Connecting to a Wireless LAN MF8580Cdw MF8280Cw Only Downloaded from ManualsPrinter com Manuals...
Страница 341: ...LINKS Setting IPv6 Addresses Viewing Network Settings Configuring WINS Downloaded from ManualsPrinter com Manuals...
Страница 353: ...LINKS Setting Up Print Server Downloaded from ManualsPrinter com Manuals...
Страница 378: ...LINKS Setting IPv4 Address Setting IPv6 Addresses Viewing Network Settings Downloaded from ManualsPrinter com Manuals...
Страница 413: ...LINKS Specifying IP Addresses for Firewall Rules Downloaded from ManualsPrinter com Manuals...
Страница 455: ...Downloaded from ManualsPrinter com Manuals...
Страница 495: ...Yellow 17 Levels Magenta 17 Levels Cyan 17 Levels Black 17 Levels Downloaded from ManualsPrinter com Manuals...
Страница 656: ...Downloaded from ManualsPrinter com Manuals...
Страница 669: ...Downloaded from ManualsPrinter com Manuals...
Страница 677: ...Downloaded from ManualsPrinter com Manuals...
Страница 687: ...5 Read the License Agreement and click Yes 6 Click Next Downloaded from ManualsPrinter com Manuals...
Страница 726: ...The icon is added to the printer folder Downloaded from ManualsPrinter com Manuals...
Страница 731: ...Downloaded from ManualsPrinter com Manuals...
Страница 733: ...Downloaded from ManualsPrinter com Manuals...






























