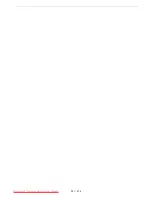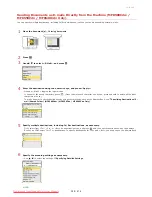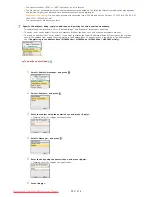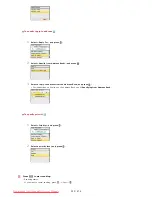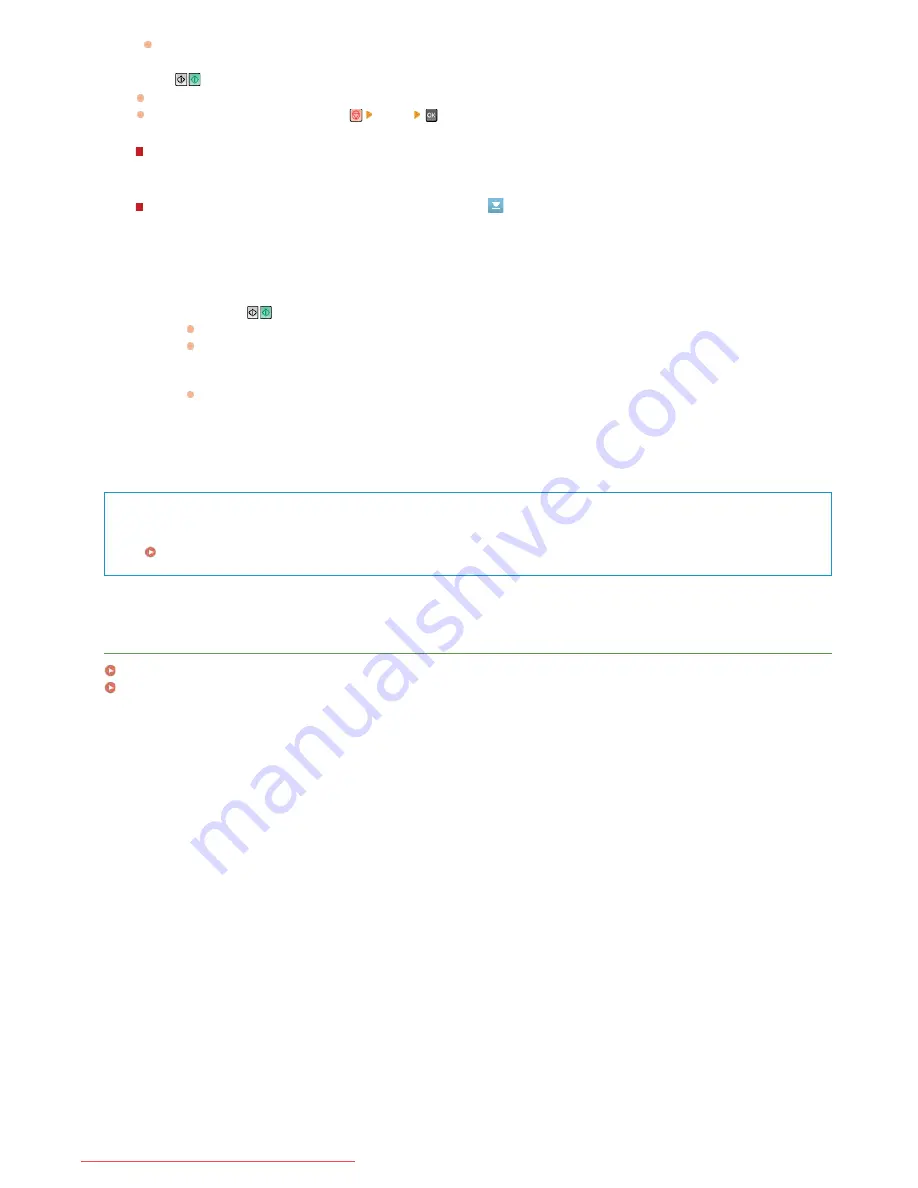
You cannot specify file names yourself.
Press
to start scanning.
Scanning starts.
If you want to cancel scanning, press
<Yes>
.
When placing documents in the feeder in step 1
When scanning is complete, the documents are scanned to the shared folder.
When placing documents on the platen glass in step 1
TIPS
If you always want to scan with the same settings:
Changing Default Settings
LINKS
Canceling Sending Documents (E-mail/Shared Folder) (MF8580Cdw / MF8550Cdn / MF8540Cdn Only)
Checking Log for Sent Documents (E-mail/Shared Folder) (MF8580Cdw / MF8550Cdn / MF8540Cdn Only)
When scanning is complete, follow the procedures below (except if you selected JPEG as a file format in step 5).
1
If there are additional pages of documents to be scanned, place the next document on the platen glass,
and press
.
Repeat this step until you finish scanning all of the pages.
When there is only one page to be scanned, proceed to the next step.
2
Press <Start Sending>.
The documents are scanned to the shared folder.
6
㻞㻥㻟㻌㻛㻌㻢㻣㻢
Downloaded from ManualsPrinter.com Manuals
Содержание Color imageCLASS MF8580Cdw
Страница 1: ...Downloaded from ManualsPrinter com Manuals...
Страница 46: ...Continue to Selecting the Receive Mode LINKS Sending Faxes Downloaded from ManualsPrinter com Manuals...
Страница 48: ...LINKS Receiving Faxes Downloaded from ManualsPrinter com Manuals...
Страница 76: ...Paper Downloaded from ManualsPrinter com Manuals...
Страница 106: ...the hook Downloaded from ManualsPrinter com Manuals...
Страница 113: ...LINKS Basic Copy Operations Downloaded from ManualsPrinter com Manuals...
Страница 118: ...LINKS Basic Copy Operations Adjusting Color Balance Adjusting Sharpness Downloaded from ManualsPrinter com Manuals...
Страница 162: ...LINKS Receiving Faxes Checking Status and Log for Sent and Received Documents Downloaded from ManualsPrinter com Manuals...
Страница 169: ...LINKS Receiving Faxes Downloaded from ManualsPrinter com Manuals...
Страница 183: ...To specify multiple destinations repeat steps 3 and 4 Downloaded from ManualsPrinter com Manuals...
Страница 188: ...Downloaded from ManualsPrinter com Manuals...
Страница 199: ...LINKS Printing a Document Downloaded from ManualsPrinter com Manuals...
Страница 210: ...LINKS Printing a Document Printing Borders Printing Dates and Page Numbers Downloaded from ManualsPrinter com Manuals...
Страница 269: ...Configuring Scan Settings in ScanGear MF Downloaded from ManualsPrinter com Manuals...
Страница 287: ...Downloaded from ManualsPrinter com Manuals...
Страница 332: ...LINKS Connecting to a Wireless LAN MF8580Cdw MF8280Cw Only Downloaded from ManualsPrinter com Manuals...
Страница 341: ...LINKS Setting IPv6 Addresses Viewing Network Settings Configuring WINS Downloaded from ManualsPrinter com Manuals...
Страница 353: ...LINKS Setting Up Print Server Downloaded from ManualsPrinter com Manuals...
Страница 378: ...LINKS Setting IPv4 Address Setting IPv6 Addresses Viewing Network Settings Downloaded from ManualsPrinter com Manuals...
Страница 413: ...LINKS Specifying IP Addresses for Firewall Rules Downloaded from ManualsPrinter com Manuals...
Страница 455: ...Downloaded from ManualsPrinter com Manuals...
Страница 495: ...Yellow 17 Levels Magenta 17 Levels Cyan 17 Levels Black 17 Levels Downloaded from ManualsPrinter com Manuals...
Страница 656: ...Downloaded from ManualsPrinter com Manuals...
Страница 669: ...Downloaded from ManualsPrinter com Manuals...
Страница 677: ...Downloaded from ManualsPrinter com Manuals...
Страница 687: ...5 Read the License Agreement and click Yes 6 Click Next Downloaded from ManualsPrinter com Manuals...
Страница 726: ...The icon is added to the printer folder Downloaded from ManualsPrinter com Manuals...
Страница 731: ...Downloaded from ManualsPrinter com Manuals...
Страница 733: ...Downloaded from ManualsPrinter com Manuals...