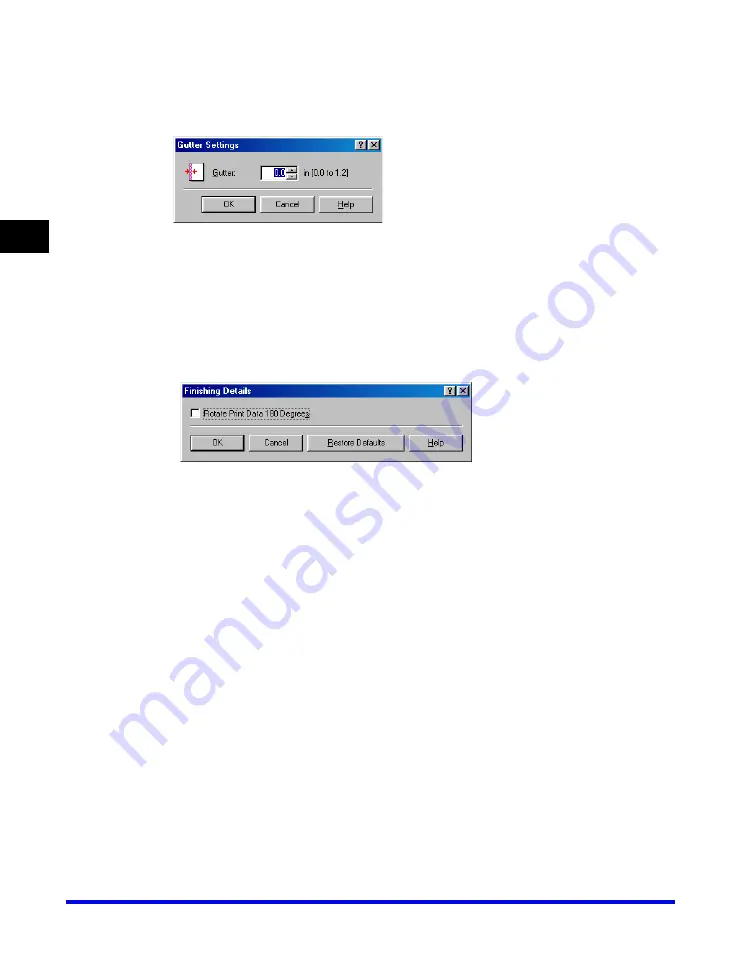
Windows 98/Me Properties
2-16
Pr
inting
2
■
Gutter Settings
Clicking [Gutter
…
] in the [Finishing] tab sheet opens the [Gutter Settings] dialog
box.
■
Finishing Details
Clicking [Finishing Details...] in the [Finishing] tab sheet opens the [Finishing
Details] dialog box.
[Gutter]
Specifies the gutter width in a range between 0.0 and 1.2 in (0 and 30
mm).
[Rotate Print Data
180 Degrees]
Rotates the print output 180 degrees.
[Restore Defaults]
Resets all the current settings to their default values.
Содержание Color imageCLASS 8180c
Страница 2: ...Color imageCLASS MF8180c Software Guide ...
Страница 5: ...iii ...
Страница 12: ...x ...
Страница 33: ...Installing Software on Your Computer 1 21 Installation 1 15 Click Restart ...
Страница 228: ...Canon Cover Sheet Editor 4 70 PC Faxing 4 ...






























