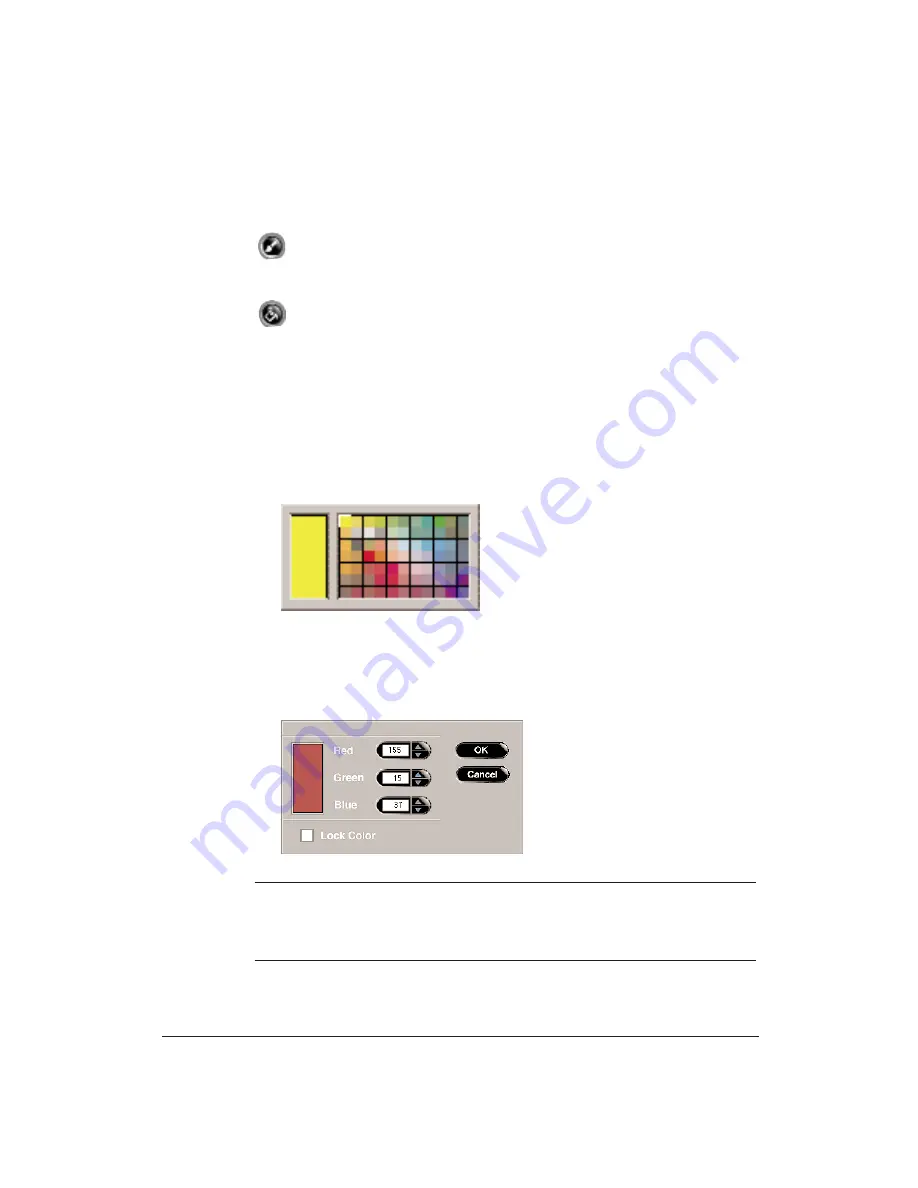
82
Using the Color Advisor
Chapter 5
2.
To select the current color, click on the color you want to select. Then
select an area of your document. The Color Advisor assigns the
selected color to the selected area.
You use the following buttons to apply color:
Apply Color to 1 (paintbrush button)—Enters a color mode in
which colors are applied to text and graphics objects as you select
each object.
Apply Color to Similar (spilling can of paint button)—Enters a color
mode in which the selected color is applied to similar text or similar
graphics objects.
You can manually change some of the colors in the Paint Box by accessing
the Color Palette pop-up window or the Color Picker dialog box.
❏
To access the Color Palette pop-up window, move the cursor over one
of the accent color buttons or over the main color, and press the right
mouse button. Select your replacement color from the Color Palette
pop-up window.
❏
To access the Color Picker dialog box, move the cursor over one of the
accent color buttons or over the main color, and double click the left
mouse button. Use the up and down arrows to increase or decrease the
red, green, and blue (RGB) values.
N
You can select the Lock Color check box to make sure the color you define
is not changed in the Paint Box when you change objectives or document
type. Lock Color does not prevent you from changing the color through the
Color Palette pop-up window or the Color Picker dialog box.
Содержание BJC-70
Страница 5: ...vi ...
Страница 94: ...84 Using the Color Advisor Chapter 5 ...
Страница 156: ...146 Troubleshooting Chapter 8 ...
Страница 168: ...158 Customizing the Printer Chapter 9 ...
Страница 188: ...178 Specifications Appendix A ...
Страница 200: ...190 Application Notes Appendix B ...
Страница 212: ...202 Glossary ...
















































