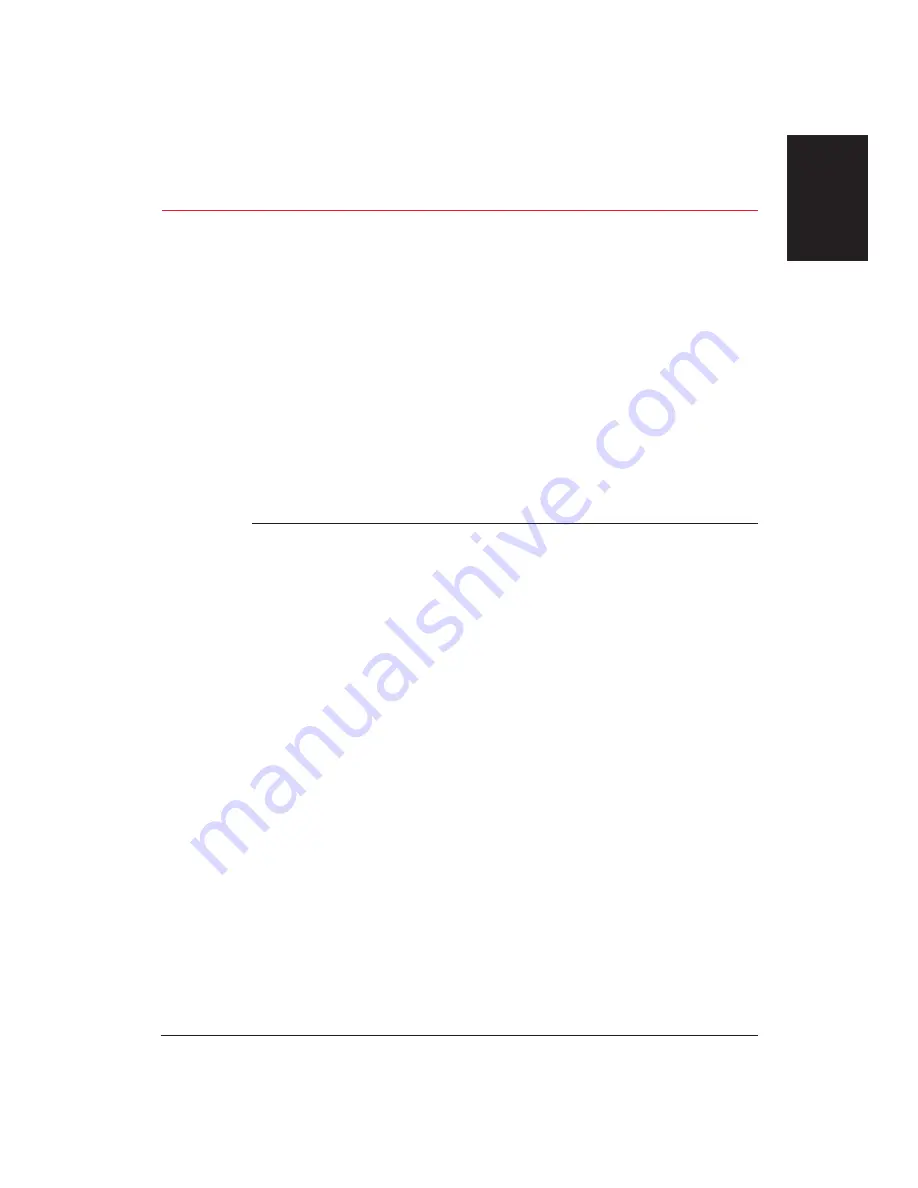
Troubleshooting
Chapter 8
Troubleshooting
115
Chapter 8
Troubleshooting
This chapter contains information to help you solve printer problems. A
problem may have one or a combination of causes, including a malfunction
in your computer, software, the printer cable, or the printer. Many printing
problems are related to how your software interacts with the printer.
If you can print a self test but the printer does not print or your printed
output is not what you expect, the problem is with your computer,
software, or cables. Check these items for a problem.
If your printer is not operating properly, try the suggestions in this chapter.
Try the solutions in the order listed. The following list shows the problems
covered here.
Check List
Problem
See page
Errors Indicated on the Display ...........................................................
118
Warnings .............................................................................................
119
Recoverable Errors ............................................................................
120
Service Call Errors ............................................................................
120
Operational Problems ............................................................................
121
No power reaching printer...............................................................
121
Data from computer is not printed .................................................
122
BJ cartridge moves, ink does not appear........................................
122
Printer suspends print after every line is printed ........................
122
Overall printing is slow from MS-DOS .........................................
123
Overall printing is slow from Windows ........................................
123
Printing Problems...................................................................................
124
Data from computer printed, but is not what you expected .......
124
Printed characters do not match characters on the screen...........
124
Printing beyond edge of page ..........................................................
125
Printout does not match paper size.................................................
125
Printing incorrect number of lines on page ...................................
126
Printer is not using font you selected from
the operator panel..............................................................................
127
Printout curls ......................................................................................
127
Computer indicates device time-out...............................................
127
Содержание BJC-70
Страница 5: ...vi ...
Страница 94: ...84 Using the Color Advisor Chapter 5 ...
Страница 156: ...146 Troubleshooting Chapter 8 ...
Страница 168: ...158 Customizing the Printer Chapter 9 ...
Страница 188: ...178 Specifications Appendix A ...
Страница 200: ...190 Application Notes Appendix B ...
Страница 212: ...202 Glossary ...
















































