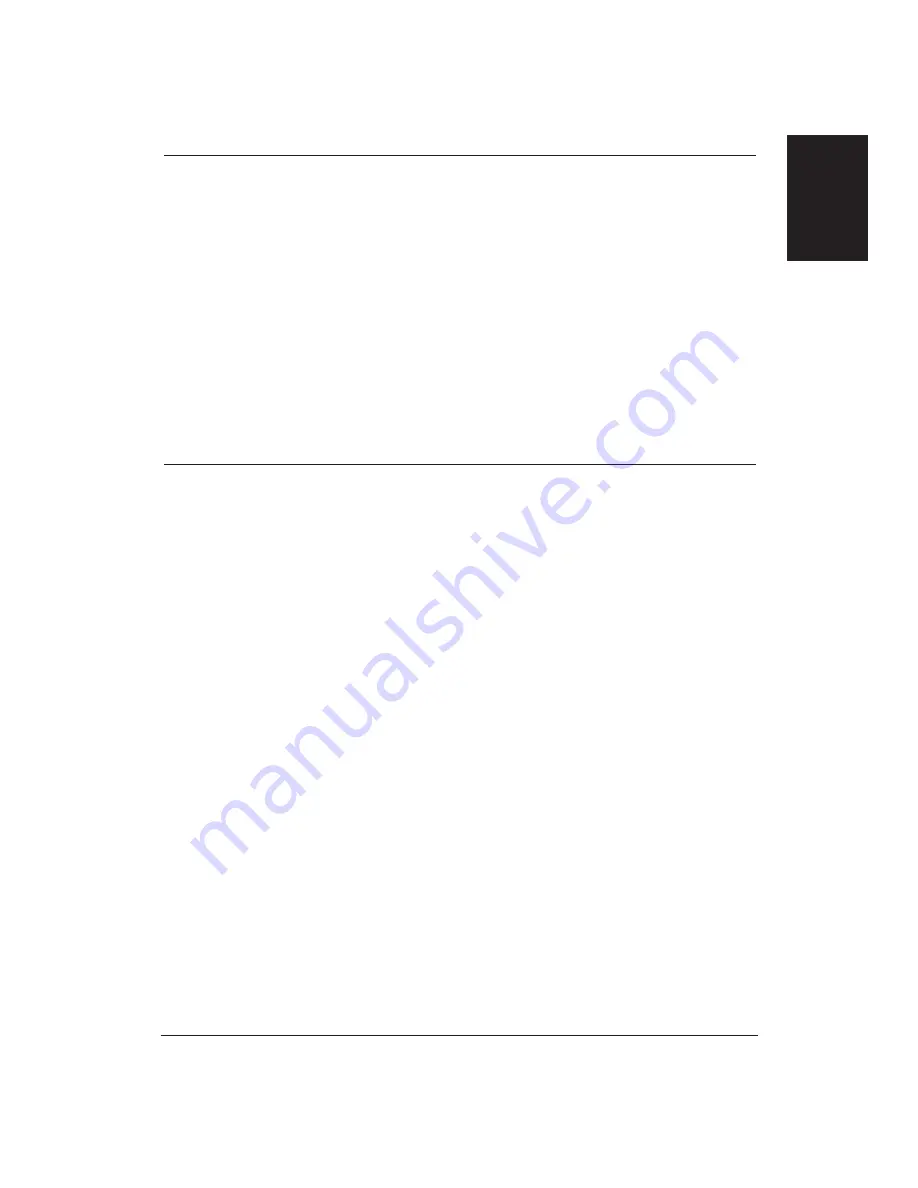
Chapter 8
Troubleshooting
125
Problem
Cause
Solution
Printing beyond edge of
Paper may not be aligned
Make sure the paper is
page
correctly in sheet feeder.
aligned correctly in the sheet
feeder.
Software settings may be
Check the software setting
incorrect.
for the right margin.
FUNCTION 1 may be set
Check the setting of
incorrectly.
FUNCTION 1. This setting
controls the horizontal print
position:
❏
For letter-size paper, set
it to OFF.
❏
For envelopes, set it to
OFF.
❏
For A4-size paper, set it
to ON.
Printout does not match
Paper size selected in
Make sure the paper size you
paper size
driver may be incorrect.
select within your printer
driver matches the
orientation in which you
load the paper in the printer.
Paper width selected in
Make sure the width of the
driver may be incorrect.
paper on which you are
printing matches the width
defined by your software so
the paper is always between
the print head unit and the
platen.
NOTE:
If the print head unit
does print on the platen,
wipe it clean with a dry
cloth.
Troubleshooting
Содержание BJC-70
Страница 5: ...vi ...
Страница 94: ...84 Using the Color Advisor Chapter 5 ...
Страница 156: ...146 Troubleshooting Chapter 8 ...
Страница 168: ...158 Customizing the Printer Chapter 9 ...
Страница 188: ...178 Specifications Appendix A ...
Страница 200: ...190 Application Notes Appendix B ...
Страница 212: ...202 Glossary ...
















































