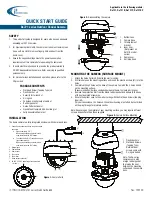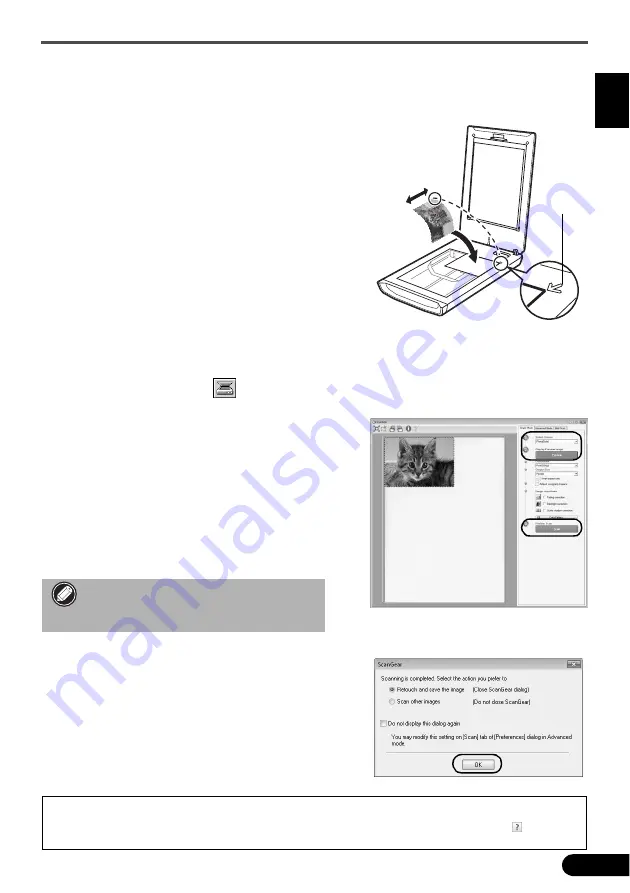
Próba skanowania
5
PO
L
SK
I
Próba skanowania
W tej sekcji obja
ś
niono podstawowe procedury skanowania przy u
ż
yciu programu do edycji obrazów
ArcSoft PhotoStudio oraz sterownika skanera ScanGear.
1
Umie
ść
dokument na szybie skanera i zamknij
pokryw
ę
.
2
Uruchom program ArcSoft PhotoStudio.
W systemie Windows: Wybierz polecenia [Start/
Rozpocznij] - [(All) Programs/(Wszystkie) Programy] -
[ArcSoft PhotoStudio 5.5], a nast
ę
pnie kliknij polecenie
[PhotoStudio 5.5].
Na komputerze Macintosh: Otwórz foldery
[Applications/Aplikacje] - [PhotoStudio], a nast
ę
pnie
kliknij dwukrotnie ikon
ę
[PhotoStudio].
3
W menu [File/Plik] kliknij polecenie [Select
Source/Wybierz
ź
ród
ł
o], a nast
ę
pnie wybierz
model skanera.
W systemie Windows: Nie wybieraj modelu, który w nazwie ma oznaczenie [WIA].
4
Kliknij ikon
ę
skanowania
, aby uruchomi
ć
program ScanGear.
5
Wybierz rodzaj skanowanego dokumentu w polu
[Select Source/Wybierz
ź
ród
ł
o], a nast
ę
pnie kliknij
przycisk [Preview/Podgl
ą
d].
6
W razie potrzeby wybierz opcje w polach
[Destination/Miejsce docelowe] i/lub [Output Size/
Rozmiar wydruku].
7
Kliknij przycisk [Scan/Skanuj], aby rozpocz
ąć
skanowanie.
8
Po wy
ś
wietleniu monitu o zamkni
ę
cie programu
ScanGear kliknij przycisk [OK].
9
Zapisz zeskanowany obraz w programie ArcSoft
PhotoStudio i zamknij okno.
<Solution Menu/Menu rozwi
ą
za
ń
>
Mo
ż
esz wybra
ć
opcj
ę
MP Navigator EX lub
Przewodnik
skanowania
(podr
ę
cznik ekranowy).
• Nie dotykaj skanera, gdy pracuje.
• Podczas skanowania nie wpatruj si
ę
bezpo
ś
rednio w
ź
ród
ł
o
ś
wiat
ł
a.
• Wi
ę
cej informacji na temat skanowania za pomoc
ą
sterownika ScanGear, aplikacji otrzymanych wraz ze skanerem
oraz rozwi
ą
zywania problemów mo
ż
na znale
źć
w podr
ę
czniku ekranowym
Przewodnik skanowania
. Aby otworzy
ć
Przewodnik skanowania
, kliknij dwukrotnie ikon
ę
Przewodnik skanowania na pulpicie lub kliknij ikon
ę
w sterowniku
ScanGear albo w programie MP Navigator EX.
Dó
ł
Góra
Znak
wyrównania