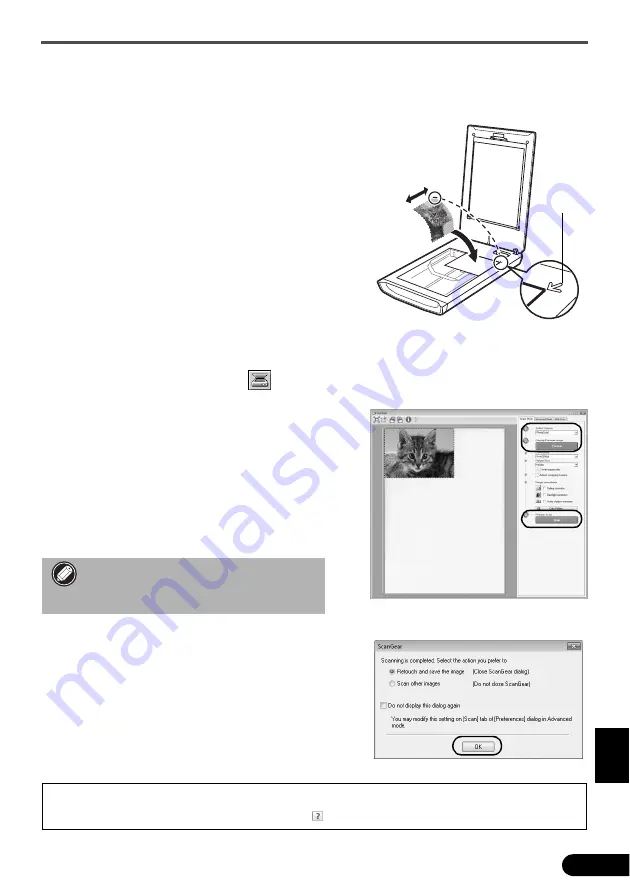
Test skenování
5
Č
ES
K
Y
Test skenování
V této
č
ásti jsou uvedeny základní postupy skenování pomocí programu pro úpravu obrazu ArcSoft
PhotoStudio a programu ScanGear.
1
Na sklo skeneru položte dokument a zav
ř
ete
kryt dokumentu.
2
Spust’te program ArcSoft PhotoStudio.
Systém Windows: Klepn
ě
te na položky [Start] -
[Programs/Programy] nebo [(All) Programs/(Všechny)
programy] - [ArcSoft PhotoStudio 5.5] a poté klepn
ě
te
na položku [PhotoStudio 5.5].
Po
č
íta
č
e Macintosh: Otev
ř
ete složku [Applications/
Aplikace] - [PhotoStudio] a poté poklepejte na ikonu
[PhotoStudio].
3
V nabídce [File/Soubor] vyberte možnost [Select
Source/Vybrat zdroj] a vyberte model skeneru.
Systém Windows: Nevybírejte model, který obsahuje
v názvu modelu [WIA].
4
Klepnutím na ikonu skenování
spust’te program ScanGear.
5
V poli [Select Source/Vybrat zdroj] vyberte
typ dokumentu, který skenujete, a klepn
ě
te
na tla
č
ítko [Preview/Náhled].
6
Podle pot
ř
eby nastavte možnosti [Destination/Cíl]
nebo [Output Size/Výstupní velikost].
7
Skenování spustíte klepnutím na tla
č
ítko
[Scan/Skenovat].
8
Na výzvu k uzav
ř
ení programu ScanGear
klepn
ě
te na tla
č
ítko [OK].
9
Naskenovaný obraz uložte v programu ArcSoft
PhotoStudio a zav
ř
ete okno.
<Solution Menu/Nabídka
ř
ešení>
M
ů
žete vybrat bu
ď
aplikaci MP Navigator EX, nebo
P
ř
íru
č
ku
pro skenování
(p
ř
íru
č
ku na obrazovce).
• B
ě
hem skenování se skeneru nedotýkejte.
• V pr
ů
b
ě
hu skenování se nedívejte p
ř
ímo do
sv
ě
telného zdroje.
• Další informace o skenování pomocí programu ScanGear, o p
ř
iložených aplikacích a o odstra
ň
ování problém
ů
naleznete
v
P
ř
íru
č
ce pro skenování
(p
ř
íru
č
ce na obrazovce). Chcete-li otev
ř
ít
P
ř
íru
č
ku pro skenování
, poklepejte na ikonu
P
ř
íru
č
ka pro skenování na ploše nebo klepn
ě
te na ikonu v ovlada
č
i ScanGear nebo programu MP Navigator EX.
Dolní
okraj
Horní
okraj
Zna
č
ka
zarovnání
















































