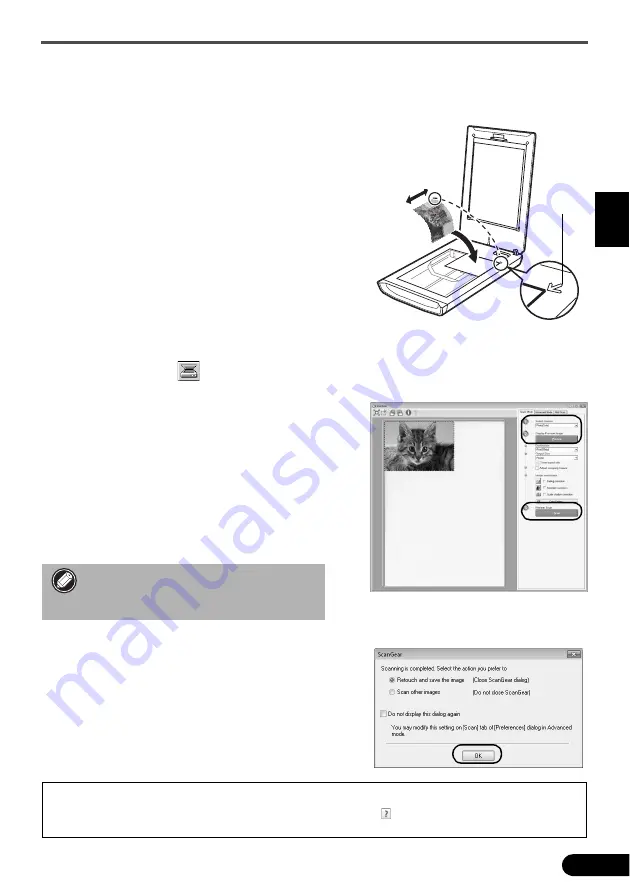
Test skenovania
5
SL
O
VEN
SK
Y
Test skenovania
V tejto
č
asti sú vysvetlené základné postupy skenovania pomocou programu na úpravu obrázkov
ArcSoft PhotoStudio a ovláda
č
a skenera ScanGear.
1
Umiestnite dokument na sklo a zatvorte kryt
skenera.
2
Spustite program ArcSoft PhotoStudio.
V systéme Windows: Vyberte položky [Start/Štart] –
[(All) Programs/(Všetky) Programy] – [ArcSoft
PhotoStudio 5.5] a potom kliknite na položku
[PhotoStudio 5.5].
V systéme Macintosh: Otvorte prie
č
inky [Applications/
Aplikácie] - [PhotoStudio] a potom dvakrát kliknite na
ikonu [PhotoStudio].
3
Kliknite v ponuke [File/Súbor] na položku [Select
Source/Vybrat’ zdroj] a vyberte typ skenera.
V systéme Windows: Nevyberajte ten, ktorý má v názve slovo [WIA].
4
Kliknutím na ikonu
spustite ovláda
č
ScanGear.
5
V ponuke [Select Source/Vybrat’ zdroj] vyberte,
aký typ dokumentu chcete skenovat’ a kliknite na
položku [Preview/Zobrazit’].
6
Pod
ľ
a potreby nastavte možnosti [Destination/
Umiestnenie] alebo [Output Size/Ve
ľ
kost’
výstupu].
7
Kliknutím na položku [Scan/Skenovat’] spustite
skenovanie.
8
Po výzve na zatvorenie ovláda
č
a ScanGear
kliknite na možnost’ [OK].
9
Naskenovaný obrázok uložte v programe ArcSoft
PhotoStudio a zatvorte okno.
<Solution Menu/Ponuka riešení>
Môžete si vybrat’ bu
ď
program MP Navigator EX alebo
Sprievodcu skenovaním
(On-screen Manual).
• Po
č
as skenovania sa skenera nedotýkajte.
• Po
č
as skenovania sa nepozerajte priamo
do zdroja svetla.
•
Ď
alšie informácie o skenovaní pomocou ovláda
č
a ScanGear, o používaní priložených aplikácií a riešení problémov
nájdete v príru
č
ke online
Sprievodca skenovaním
.
Sprievodcu skenovaním
otvoríte dvojitým kliknutím na ikonu
Sprievodcu skenovaním na pracovnej ploche alebo kliknutím na ikonu v ovláda
č
i ScanGear alebo programe
MP Navigator EX.
Spodná
strana
Vrchná
strana
Zna
č
ka
zarovnania
















































