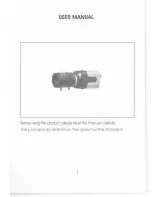Scannen
5
DE
UT
S
CH
Scannen
In diesem Abschnitt wird der normale Scanvorgang unter Verwendung des Bildbearbeitungsprogramms
ArcSoft PhotoStudio und des Scannertreibers ScanGear beschrieben.
1
Platzieren Sie ein Dokument auf das
Vorlagenglas, und schließen Sie den
Vorlagendeckel.
2
Starten Sie ArcSoft PhotoStudio.
Für Windows: Wählen Sie [Start] – [(All) Programs/
(Alle) Programme] – [ArcSoft PhotoStudio 5.5] aus,
und klicken Sie dann auf [PhotoStudio 5.5].
Für Macintosh: Öffnen Sie die Ordner [Applications/
Programme] – [PhotoStudio], und doppelklicken Sie
dann auf das Symbol [PhotoStudio].
3
Klicken Sie im Menü [File/Datei] auf [Select
Source/Quelle auswählen], und wählen Sie
das Scannermodell aus.
Für Windows: Wählen Sie nicht das Modell mit [WIA] im Modellnamen aus.
4
Klicken Sie auf das Symbol
. ScanGear wird gestartet.
5
Wählen Sie unter [Select Source/Quelle wählen]
den zu scannenden Dokumenttyp aus, und klicken
Sie auf [Preview/Vorschau].
6
Legen Sie ggf. Einstellungen unter [Destination/
Ziel] und/oder [Output Size/Ausgabegröße] fest.
7
Klicken Sie auf [Scan/Scannen], um den
Scanvorgang zu starten.
8
Wenn Sie zum Schließen von ScanGear
aufgefordert werden, klicken Sie auf [OK].
9
Speichern Sie das gescannte Bild in ArcSoft
PhotoStudio, und schließen Sie das Fenster.
<Solution Menu/Lösungsmenü>
Sie können entweder [MP Navigator EX] oder das
Scanner-Handbuch
(Online-Handbuch) auswählen.
• Berühren Sie den Scanner während des
Betriebs nicht.
• Schauen Sie beim Scanvorgang nicht direkt
in die Lichtquelle.
• Weitere Informationen zum Scannen mit ScanGear, zu den im Lieferumfang enthaltenen Anwendungen und zur
Fehlerbehebung finden Sie im Online-Handbuch
Scanner-Handbuch
. Wenn Sie das
Scanner-Handbuch
öffnen
möchten, doppelklicken Sie auf dem Desktop auf das Symbol für das Scanner-Handbuch, oder klicken Sie in
ScanGear oder MP Navigator EX auf .
Unten
Oben
Ausrichtungs-
markierung