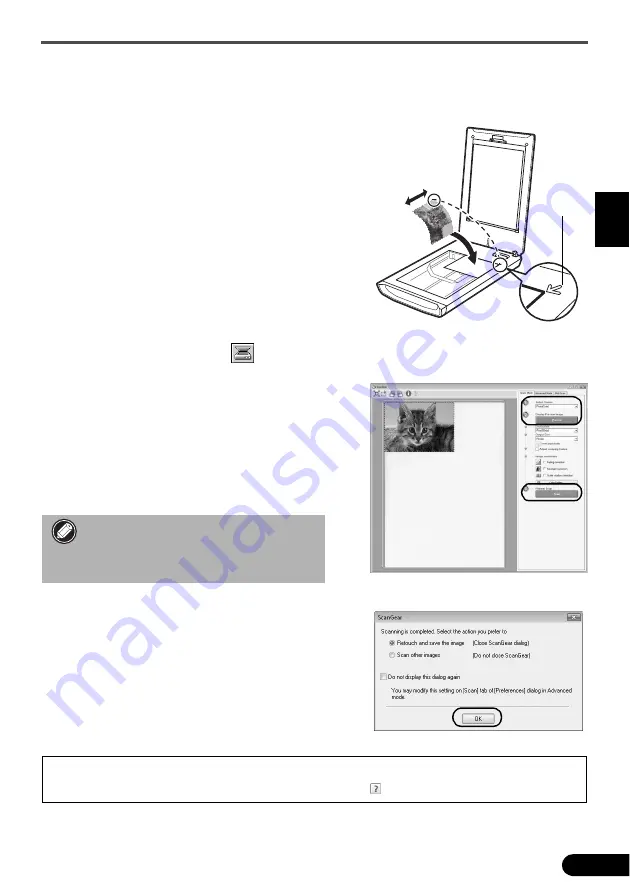
Scannen
5
NE
DE
RL
AN
DS
Scannen
In deze sectie wordt uitgelegd hoe u de belangrijkste scantaken kunt uitvoeren met behulp van het
beeldbewerkingsprogramma ArcSoft PhotoStudio en het scannerstuurprogramma ScanGear.
1
Plaats een document op de glasplaat van
de scanner en sluit de documentklep.
2
Start ArcSoft PhotoStudio.
Voor Windows: selecteer [Start] - [(All) Programs/(Alle)
Programma's] - [ArcSoft PhotoStudio 5.5] en klik vervolgens
op [PhotoStudio 5.5].
Voor Macintosh: open de map [Applications/Toepassingen] -
[PhotoStudio] en dubbelklik op het pictogram [PhotoStudio].
3
Klik in het menu [File/Bestand] op [Select Source/
Bron selecteren] en selecteer het scannermodel.
Voor Windows: selecteer niet de modelnaam die de tekst
[WIA] bevat.
4
Klik op het scannerpictogram
om ScanGear te starten.
5
Selecteer in [Select Source/Bron selecteren]
het documenttype dat u wilt scannen en klik
op [Preview/Voorbeeld].
6
Stel indien nodig [Destination/Bestemming]
en/of [Output Size/Uitvoergrootte] in.
7
Klik op [Scan/Scannen] om het scannen te starten.
8
Klik op [OK] als u wordt gevraagd ScanGear
te sluiten.
9
Sla de gescande afbeelding op in ArcSoft
PhotoStudio en sluit het venster.
<Solution Menu/Menu Oplossingen>
U kunt MP Navigator EX of
Handleiding voor scannen
(on line handleiding) selecteren.
• Raak de scanner niet aan terwijl deze bezig is
met scannen.
• Kijk tijdens een scantaak niet rechtstreeks in
de lichtbron.
• Raadpleeg de on line
Handleiding voor scannen
voor meer informatie over het scannen met ScanGear, meegeleverde
toepassingen en het oplossen van problemen. Als u de
Handleiding voor scannen
wilt openen, dubbelklikt u op het
pictogram Handleiding voor scannen op het bureaublad of klikt u op in ScanGear of MP Navigator EX.
Onderkant
Bovenkant
Uitlijn-
markering















































