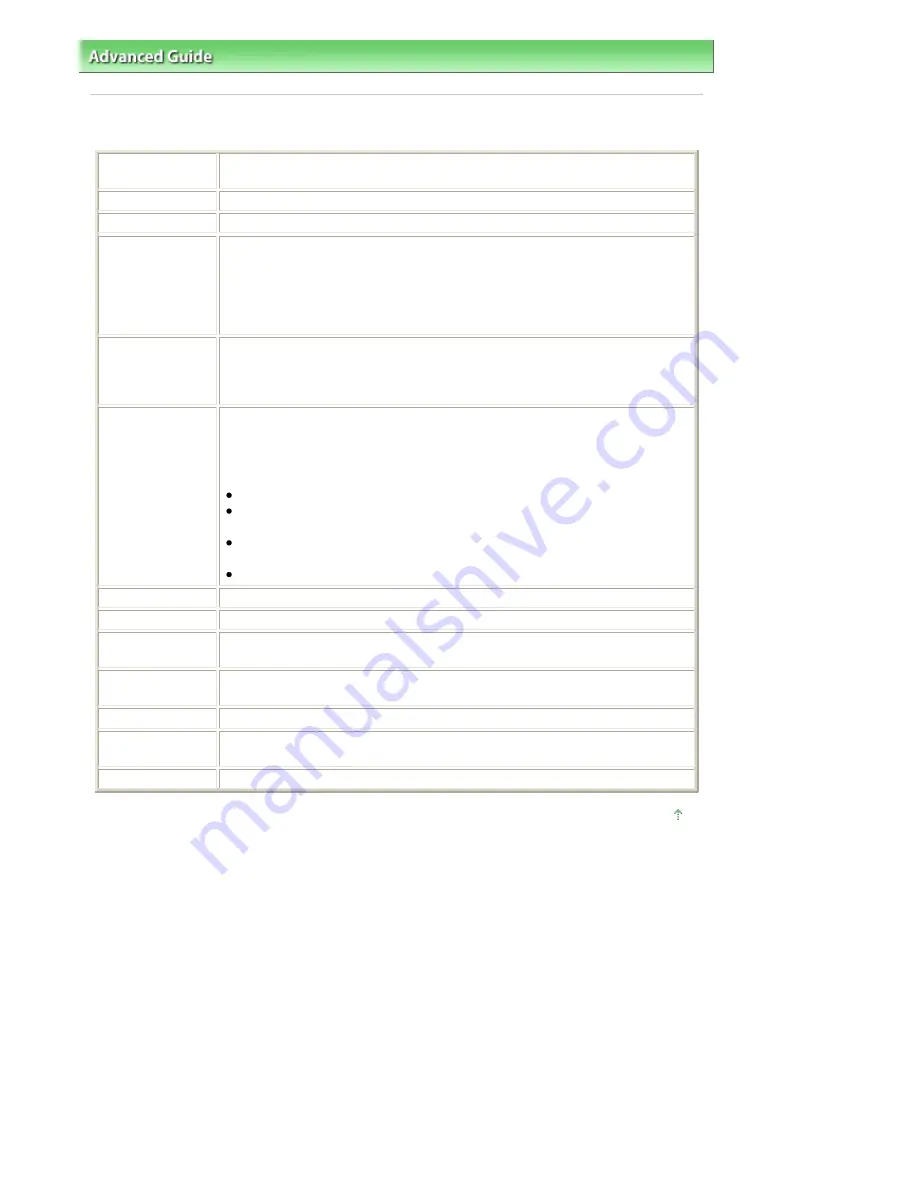
Advanced Guide
>
About Bluetooth Communication
> Specifications
Specifications
Communication
method
Bluetooth v2.0
Maximum Speed
1.44 Mbps
Output
Bluetooth Power Class 2
Communication
distance
Line-of-sight distance: approx. 33 ft./10 m *
* It may vary depending on factors including the presence of obstacles between
communication equipment, radio wave conditions, the presence of magnetic
fields around microwave ovens and locations where electrostatic and radio
interference occur, the types of software and operating systems used, and
receiver sensitivity and antenna performance of communication equipment.
Profile
SPP (Serial Port Profile)
OPP (Object Push Profile)
BIP (Basic Imaging Profile)
HCRP (Hardcopy Cable Replacement Profile)
Compatible PCs
A computer in which an internal Bluetooth module is installed or a computer to
which an optional Bluetooth adapter (available from various manufacturers) is
attached.
OS/Software:
Microsoft Windows Vista (Satisfying any one of the following conditions is needed)
Bluetooth Devices is displayed in Hardware and Sound under Control Panel
Bluetooth Stack for Windows by Toshiba Version 5.10.04 or later is installed
Microsoft Windows XP (Satisfying any one of the following conditions is needed)
Windows XP SP2 or later is installed, and Bluetooth Devices is displayed in
Printers and Other Hardware under Control Panel
Bluetooth Stack for Windows by Toshiba Version 3.00.10 or later is installed
Frequency band
2.4 GHz band (2.400 GHz to 2.4835 GHz)
Power supply
Supplied from the Direct Print Port on the printer, DC 4.4 V to 5.25 V
Maximum power
consumption
500 mW (MAX)
Operating
temperature
5 to 35˚C (41 to 95˚F)
Operating humidity
10 to 90% RH (no condensation)
Dimensions (Width
x Depth x Height)
18.5 (W) x 47.5 (D) x 8.7 (H) mm (with cap attached)
0.73 (W) x 1.87 (D) x 0.35 (H) inches
Weight
Approx. 7 g (0.25 oz)
Page top
Page 710 of 853 pages
Specifications
Содержание 3300B002
Страница 12: ...Page top Page 12 of 853 pages Main Components ...
Страница 27: ...Page top Page 27 of 853 pages Entering the Date and Time ...
Страница 79: ...Page top Page 79 of 853 pages Using Useful Fax Functions ...
Страница 85: ...Page top Page 85 of 853 pages Printing Photos Directly from Your Digital Camera or Mobile Phone ...
Страница 96: ...Page top Page 96 of 853 pages Loading Envelopes ...
Страница 105: ...Page top Page 105 of 853 pages Loading a Document in the ADF ...
Страница 111: ...Page top Page 111 of 853 pages Printing the Nozzle Check Pattern ...
Страница 113: ...Page top Page 113 of 853 pages Examining the Nozzle Check Pattern ...
Страница 120: ...Page top Page 120 of 853 pages Aligning the Print Head ...
Страница 127: ...Page top Page 127 of 853 pages Cleaning the Paper Feed Roller ...
Страница 142: ...About Solution Menu Page 142 of 853 pages MX330 series Advanced Guide ...
Страница 170: ...See Help for details on the Select Images screen Page top Page 170 of 853 pages Selecting a Photo ...
Страница 172: ...Note See Help for details on the Edit screen Page top Page 172 of 853 pages Editing ...
Страница 174: ...Page top Page 174 of 853 pages Printing ...
Страница 178: ...Page top Page 178 of 853 pages Selecting the Paper and Layout ...
Страница 181: ...Page top Page 181 of 853 pages Editing ...
Страница 183: ...Page top Page 183 of 853 pages Printing ...
Страница 190: ...Page top Page 190 of 853 pages Printing ...
Страница 197: ...Page top Page 197 of 853 pages Printing ...
Страница 230: ...Page top Page 230 of 853 pages Cropping Photos Photo Print ...
Страница 252: ...Note See Help for details on comments Page top Page 252 of 853 pages Attaching Comments to Photos ...
Страница 285: ...Page top Page 285 of 853 pages Stamp Background Printing ...
Страница 325: ...Page top Page 325 of 853 pages Reducing Photo Noise ...
Страница 381: ...7 Save the scanned images Saving Saving as PDF Files Page top Page 381 of 853 pages Scanning Photos and Documents ...
Страница 573: ...None No cropping frame will be displayed after previewing Page top Page 573 of 853 pages Preview Tab ...
Страница 645: ...Page top Page 645 of 853 pages Creating an Address Book ...
Страница 704: ...Text LCD Page top Page 704 of 853 pages Bluetooth Settings Screen ...
Страница 751: ...Colors Are Uneven or Streaked Page top Page 751 of 853 pages Print Results Not Satisfactory ...
Страница 757: ...Page top Page 757 of 853 pages Colors Are Unclear ...
Страница 768: ...Page top Page 768 of 853 pages Printing Does Not Start ...
Страница 774: ...Page top Page 774 of 853 pages Paper Does Not Feed Properly ...
















































