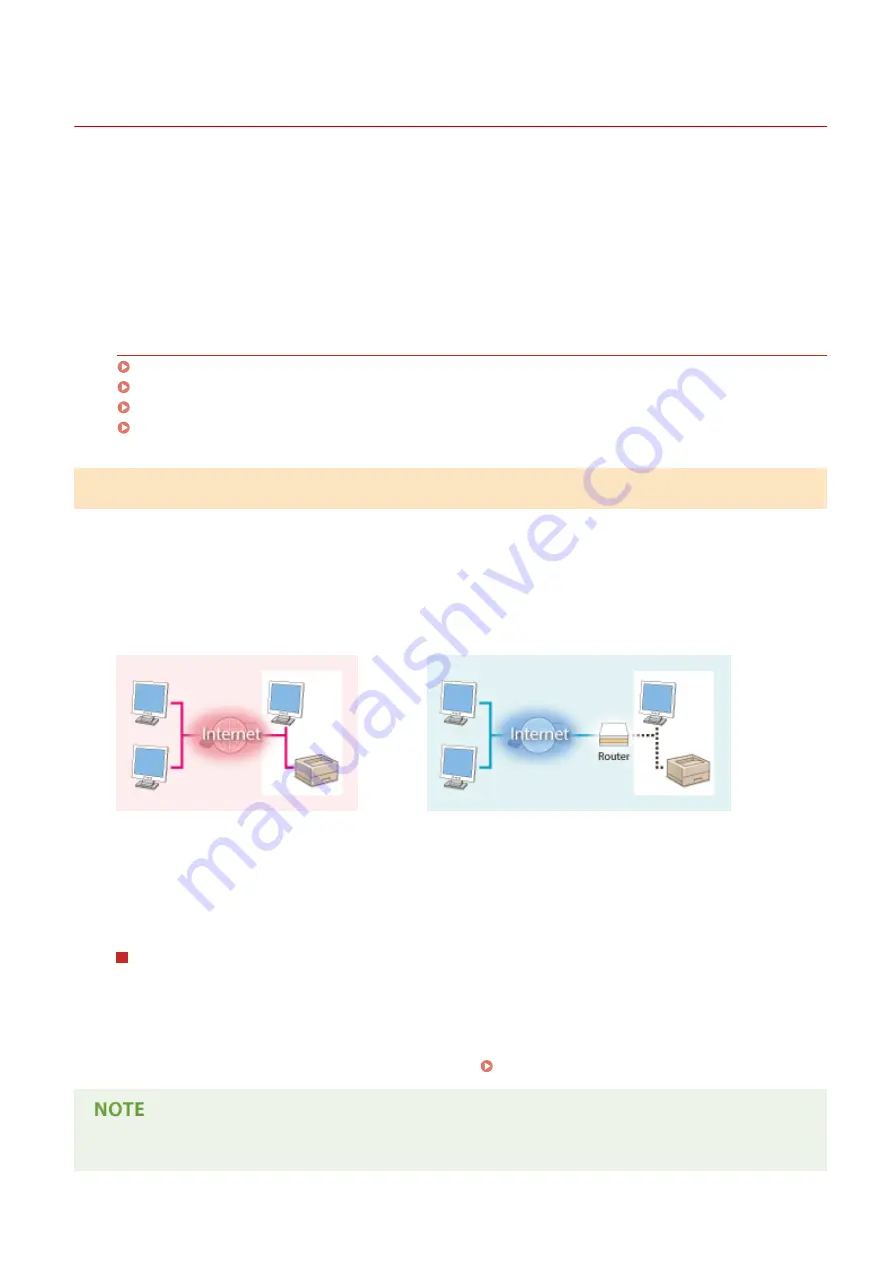
Preventing Unauthorized Access
19Y4-04A
This section describes the security measures on how to prevent unauthorized access from the external network. This is
a must-read for all users and administrators before using this machine, other printers, and multifunction machines
connected to the network. In recent years, a printer/multifunction machine connected to the network can offer you a
variety of useful functions, such as printing from a computer, operating from a computer using the remote function,
and sending scanned documents via the Internet. On the other hand, it is essential to take security measures to
reduce the security risk for information leakage, as a printer/multifunction machine has become more exposed to
threats, such as unauthorized access and theft, when it is connected to the network. This section explains necessary
settings you need to specify to prevent unauthorized access before using a printer/multifunction machine connected
to the network.
Security Measures to Prevent Unauthorized Access from the External Network
Assigning a Private IP Address (P. 219)
Using Firewall to Restrict Transmission (P. 220)
Specifying the TLS Encrypted Communication (P. 220)
Setting PIN to Manage Information Stored in the Multifunction Machine(P. 220)
Assigning a Private IP Address
An IP address is a numerical label assigned to each device participating in a computer network. A "global IP address" is
used for the communication connecting to the Internet, and a "private IP address" is used for the communication
within a local area network, such as a LAN in the company. If a global IP address is assigned, your printer/
multifunction machine is open to the public and can be accessed via the Internet. Thus, the risk of information leakage
due to unauthorized access from external network increases. On the other hand, if a private IP address is assigned,
your printer/multifunction machine is closed to a local area network and can be accessed by only users on your local
area network, such as a LAN in the company.
Global IP Address
Can be accessed from the external network
Private IP Address
Can be accessed from the users within a local area network
Basically, assign a private IP address to your printer/multifunction machine. Make sure to confirm the IP address,
assigned to the printer/multifunction machine you are using, is a private IP address or not. A private IP address is
found in one of the following ranges.
Ranges for Private IP addresses
●
From 10.0.0.0 to 10.255.255.255
●
From 172.16.0.0 to 172.31.255.255
●
From 192.168.0.0 to 192.168.255.255
For information on how to confirm the IP address, see Setting IPv4 Address(P. 181) .
●
If a global IP address is assigned to a printer/multifunction machine, you can create a network environment
to reduce the risk of unauthorized access by installing security software, such as a firewall that prevents
Security
219
Содержание 1418C025
Страница 1: ...imageCLASS D570 User s Guide USRMA 1576 00 2017 01 en Copyright CANON INC 2017 ...
Страница 31: ... key Press to switch the type of text that is entered LINKS Using the Operation Panel P 29 Basic Operations 25 ...
Страница 60: ...Exiting Sleep Mode Press You can also press any key other than to exit sleep mode Basic Operations 54 ...
Страница 73: ...LINKS Basic Copy Operations P 58 Adjusting Density P 65 Copying 67 ...
Страница 77: ...LINKS Basic Copy Operations P 58 2 Sided Copying P 68 Using the Paper Save Copy Key P 72 Copying 71 ...
Страница 89: ...Managing Documents and Checking the Machine Status P 271 Using the Machine as a Printer 83 ...
Страница 110: ...LINKS Printing a Document P 80 Printing Borders P 102 Printing Watermarks P 105 Using the Machine as a Printer 104 ...
Страница 125: ...LINKS Printing a Document P 80 Various Print Settings P 88 Using the Machine as a Printer 119 ...
Страница 191: ...4 Click Edit in IPv6 Settings 5 Select the Use IPv6 check box and configure the required settings Use IPv6 Network 185 ...
Страница 241: ...Configuring Printer Ports P 194 Security 235 ...
Страница 257: ... The machine does not support use of a certificate revocation list CRL Security 251 ...
Страница 280: ...LINKS Remote UI Screens P 268 Using Remote UI 274 ...
Страница 307: ... Timer Settings Auto Offline Time Set the time period Setting Menu List 301 ...
Страница 339: ...Troubleshooting 333 ...
Страница 398: ...Third Party Software 19Y4 072 For information related to third party software click the following icon Appendix 392 ...
Страница 427: ...Manual Display Settings 19Y4 07X Appendix 421 ...
Страница 437: ...Appendix 431 ...
Страница 438: ...Menu Route Map 19Y4 081 For the settings on the machine s display see Menu Route Map PDF manual Appendix 432 ...
Страница 455: ... 12 JPEG this software is based in part on the work of the Independent JPEG Group ...
















































