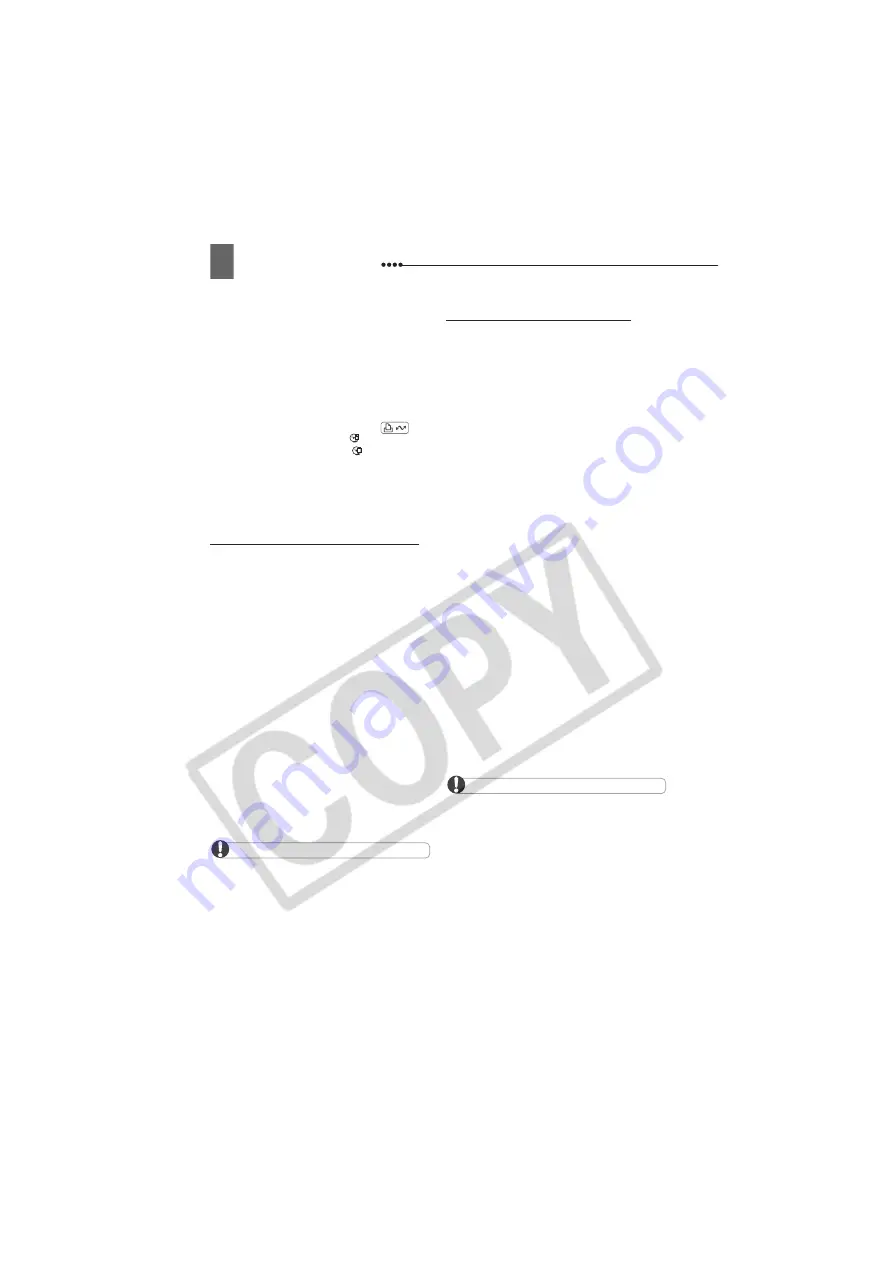
Connecting to a Computer
80
- A finalized disc is not inserted in the
camcorder.
- A brand new disc is not inserted in the
computer’s DVD drive.
- The disc in the camcorder is a DVD-RW
recorded in VR mode but the disc in the
computer’s DVD drive is a DVD-R disc.
- The disc in the computer’s DVD-drive is a
dual-layered disc.
If none of the previous applies but
still
does not light up, look for the
icon in the
computer’s desktop toolbar. If
does not
appear, disconnect the USB cable from both,
the camcorder and the computer. Restart the
computer and turn the camcorder off and then
on again. Then, connect the camcorder to the
computer again.
Transferring Recordings to the Computer
1
Insert the source disc into the
camcorder.
You can use any disc regardless of
whether it is finalized or not.
2
Run MyDVD for Canon.
3
Click on the “DVD-Video” option in
the New Project tab.
4
Check that the DISC access lamp is
not on or flashing and click on the
“Open Disc” icon.
5
Click on the “Import” button.
Thumbnails of the imported scenes
and still images will be displayed in the
video project screen.
6
To save the project, click on “Save
Project” from the Project Tasks
palette.
The scenes and still images displayed
in the main screen will be saved.
IMPORTANT
The following recordings cannot be transferred
to the computer using MyDVD for Canon:
- Recordings made in LP mode in widescreen
(16:9 aspect ratio) on a DVD-RW initialized in
VR mode.
- Photomovie scenes created with this
camcorder.
Creating Backup Copies of your DVD
1
Insert a finalized disc into the
camcorder.
2
Run MyDVD for Canon.
3
Click on the “Make a Backup DVD”
option in the New Project tab.
4
Select the camcorder as the “Device
to read from”.
5
Select the computer’s DVD drive
(with writing capabilities) as the
“Device to write to”.
If your computer is not equipped with a
DVD drive with writing capabilities,
select the camcorder also as the
“Device to write to”.
6
Check that the DISC access lamp is
not on or flashing and click on the
“Copy” button.
7
Follow the indications on the
screen.
If you selected the camcorder itself as
the “Device to write to”, after the
camcorder finishes reading the
original disc, remove it and insert a
brand new DVD-R or DVD-RW disc
into the camcorder.
8
When the “Your disc was created
successfully” screen appears, click
“OK”.
The copied disc will be finalized and
automatically ejected from the drive.
IMPORTANT
To make a copy of a disc recorded in VR
mode, be certain to insert a DVD-RW disc into
the computer’s DVD drive.
The software does not support writing on
dual-layered discs.
Always use a brand new disc as the target
disc in the computer’s DVD drive or the
camcorder.
If you are using a computer’s DVD drive to
make the backup copy you can also use a fully
erased DVD-RW disc. To fully erase a DVD-RW
disc you will need DVD authoring software.






























