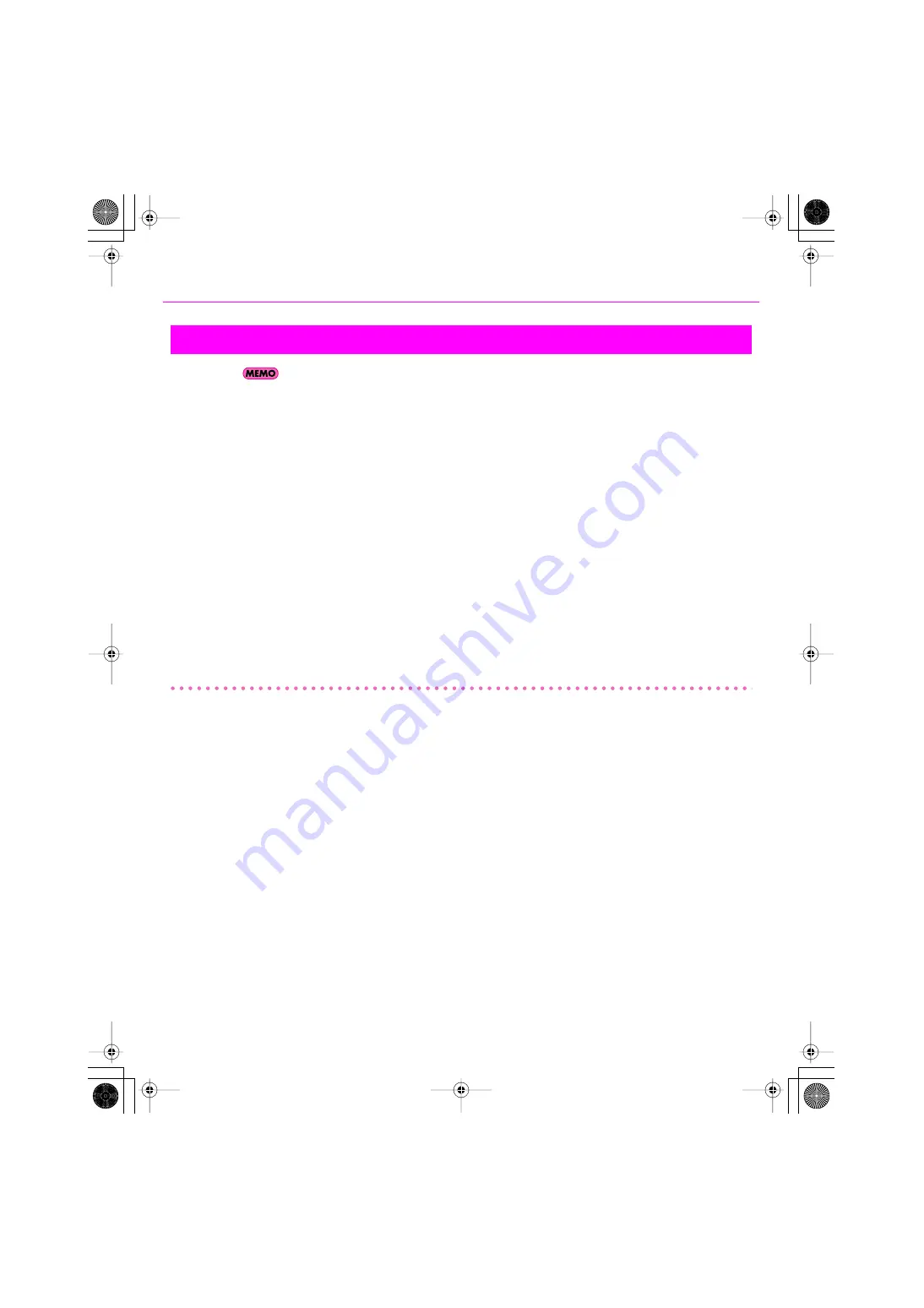
61
Appendix
If the driver mode is set to ASIO, you won’t be able to adjust the Mixing Latency from SONAR. Adjust the
“Audio Buffer Size”
from the
[ASIO Panel]
.
The Mixing Latency setting is closely related to how SONAR can take full advantage of your computer’s performance.
Increasing
the mixing latency will allow more audio processing to be performed within SONAR. However, increasing
the mixing latency will lengthen the time (latency) from when SONAR begins processing the audio until you actually
hear the sound. Increasing the latency will adversely affect your MIDI keyboard playing.
The most suitable Mixing Latency setting will depend on the performance of your computer and on various settings,
such as the sampling rate you’re using. If you experience the following problems with the default settings, try
adjusting the mixing latency.
Notes are delayed when you play a software synthesizer from a MIDI keyboard
Lower settings for Mixing Latency will shorten the delay (latency) from when you play a key until you hear the sound
from the software synthesizer.
However, shortening the latency may cause interruptions or dropouts in the sound; if this occurs, you won’t be able
to shorten the latency any further.
Interruptions or dropouts occur during playback in SONAR
You may be able to reduce interruptions or dropouts by increasing the Mixing Latency.
Procedure for setting the Mixing Latency
1.
Execute the “Options | Audio” command to access the “Audio Options” dialog box. Open the
“General” tab.
2.
Click the [Wave Profiler...] button. If you see an indication that the operation ended successfully,
the setting is OK. If the screen indicates “Audio Driver Error,” there may be a problem with the
setting; check once again from step 1. on p. 24.
3.
In the “Mixing Latency” area, use the “Buffer Size” slider to change the latency.
The size of the specified Mixing Latency is shown in the latency field located below the slider. The size of the Mixing
Latency is determined by two factors:
“Buffers in Playback Queue”
and
“Buffer Size.”
Normally, you’ll adjust the
“Buffer Size.”
If you’re trying to eliminate interruptions in the sound, you may be successful by increasing
“Buffers
in Playback Queue”
to a value of 3–5.
4.
Click [OK] to close the dialog box.
If the screen indicates
“Audio Driver Error”
, there may be a problem with the setting; check once again from step
1.
5.
Play back the project in SONAR, and listen to the playback. If necessary, return to step 1. and
adjust the latency again.
* If the driver mode is ASIO, adjust the
“Audio Buffer Size”
in the
[ASIO Panel]
.
About Mixing Latency
VS-700_Install_e.book 61 ページ 2008年11月20日 木曜日 午後5時6分
Содержание Sonar V-STUDIO VS-700
Страница 1: ...4 5 0 1 VS 700_Install_e book 1...
Страница 63: ...VS 700_Install_e book 63...
Страница 64: ...5 1 0 0 0 0 2 2 4 5 0 1 VS 700_Install_e book 64...




































